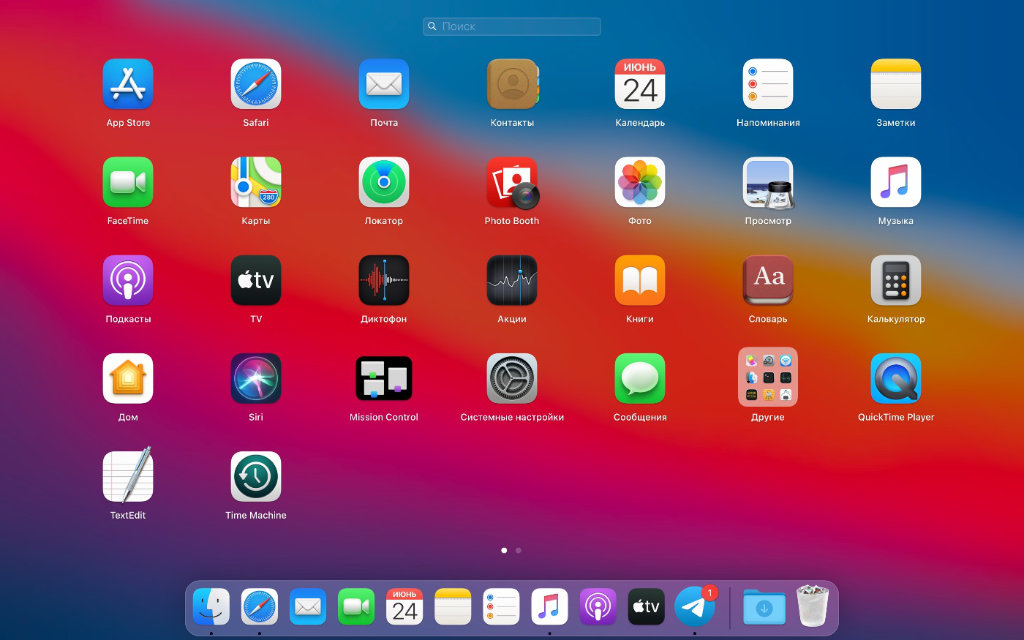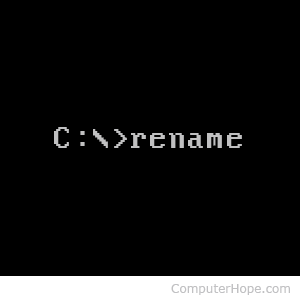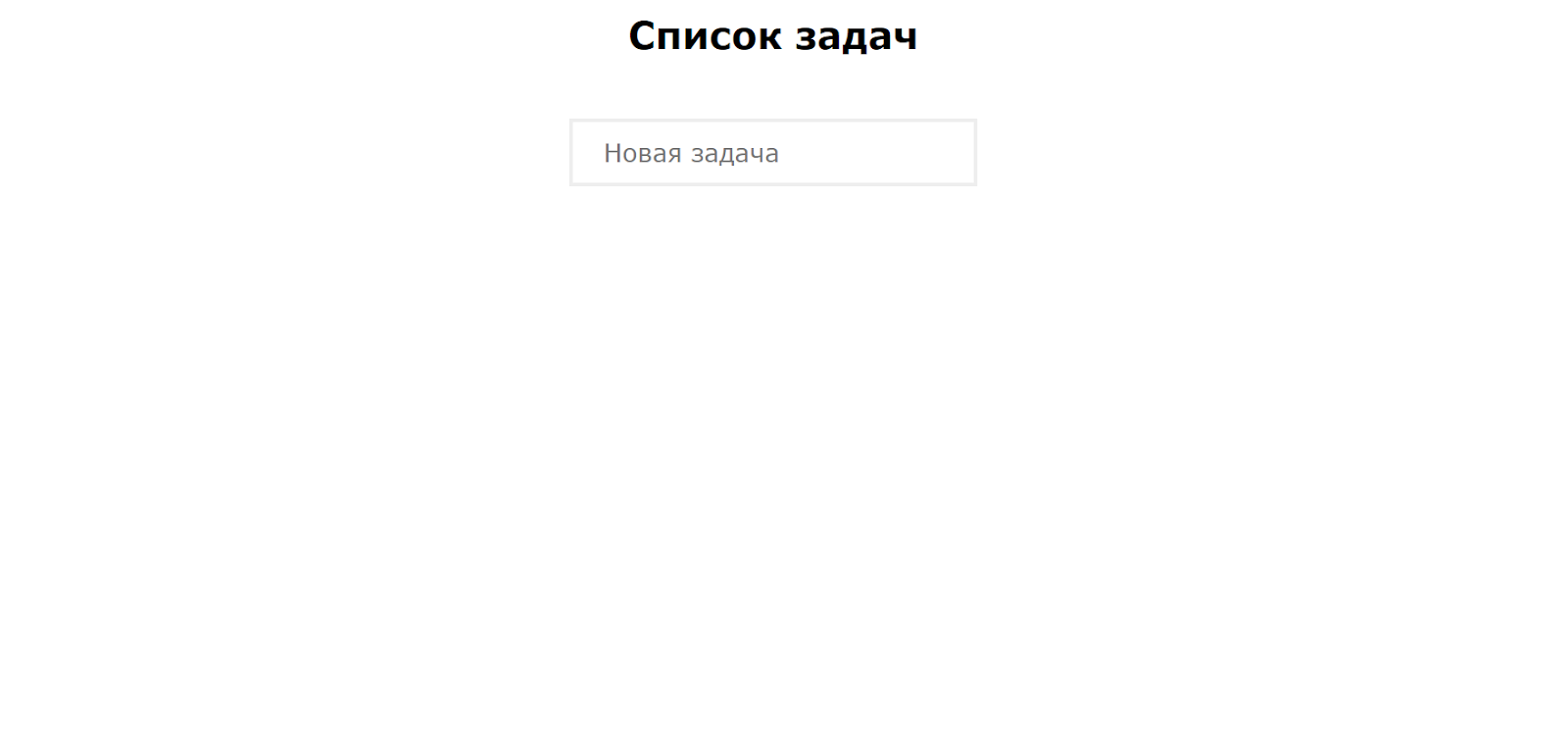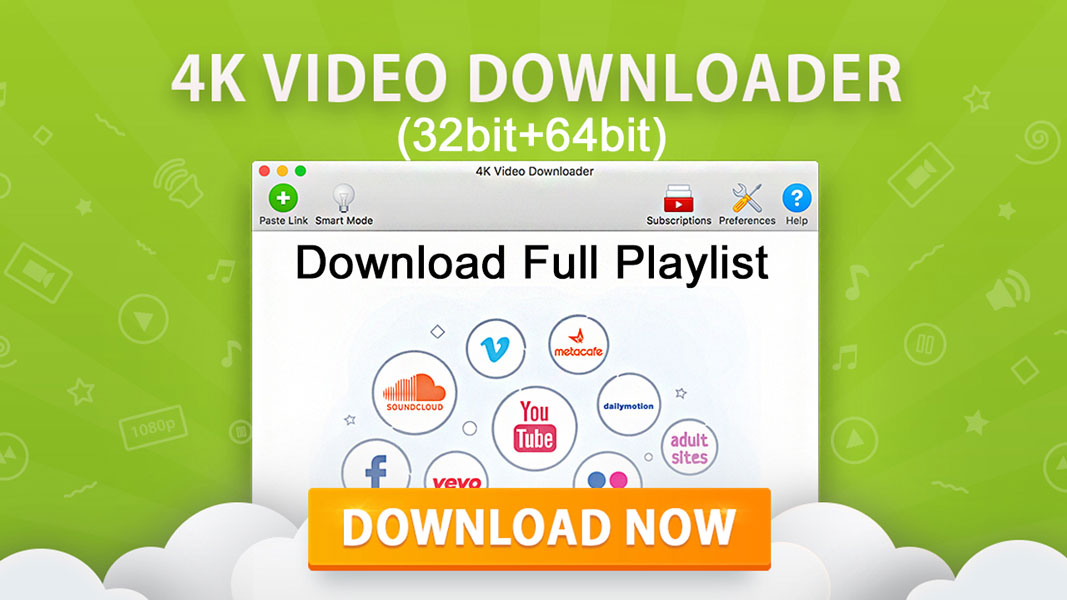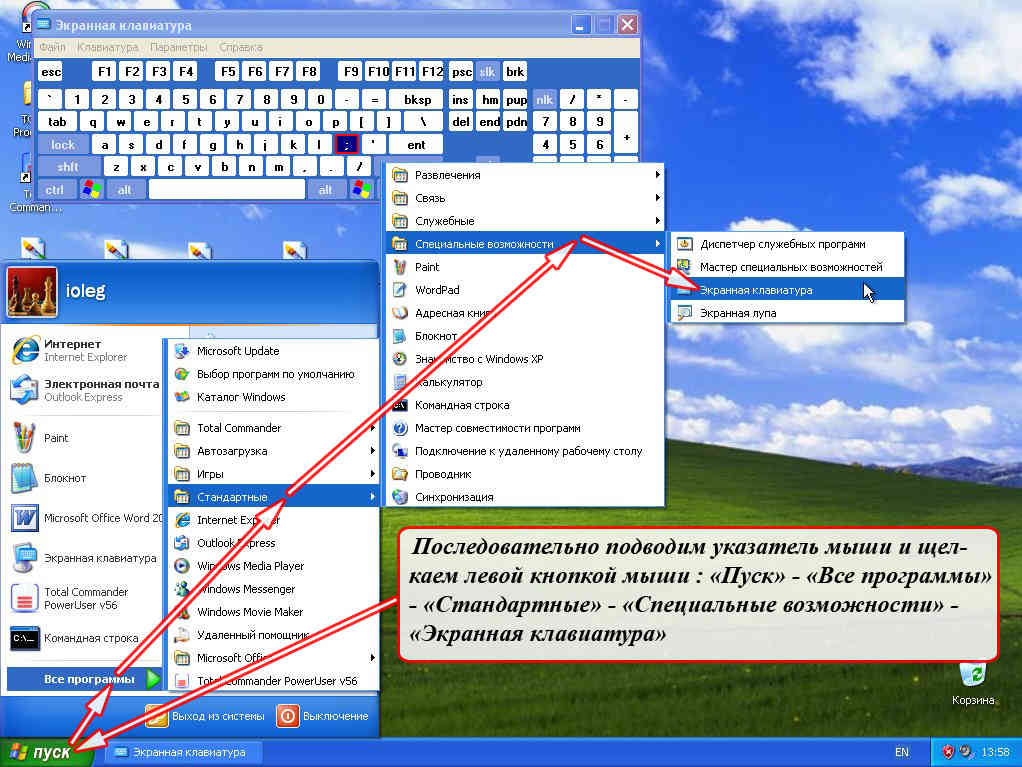Finder на mac (macos): 9 полезных советов
Содержание:
- Моя история
- The Weather Channel и другие погодные приложения
- Копирование текста в режиме просмотра
- FINDER Инструмент анализа файлов™
- Слайд-шоу Quick Look
- Total Finder
- Основные настройки Finder
- Функции
- Быстрые действия с изображениями, видео и аудио
- Функционал Finder на ОС «Андроид»
- Умные папки
- Информация о файле DriverFinder.exe
- Clean Master и другие оптимизаторы системы
- Facebook и другие социальные сети
- Как отобразить скрытые файлы
- DCommander
- Как сделать строку пути интерактивной?
- Файловая структура в Mac OS X
Моя история
Первое моё знакомство с яблочной операционной системой состоялось во времена релиза Lion, так что Snow Leopard, который все так хвалят, я не застал.
Худо-бедно, ломки «свитчера» закончились, и началась обыкновенная работа за компьютером, решение повседневных задач. Как-то незаметно прилетело обновление Mountain Lion, а затем и Maverick с Yosemite.
С самого начала использования OS X я пребывал в восторге от встроенной функции Preview – мгновенный просмотр большинства файлов простым нажатием пробела. Но постепенно стали появляться файлы, которые стандартная утилита просмотра открывать отказывалась. Я начал искать возможности расширения функциональности файлового браузера и выяснил, что он может намного больше, чем предлагается «из коробки».
Сразу говорю, что это не инструкция для «чайников». Скорее всего, домохозяйкам даже не понадобятся эти функции. Но те, кто по-настоящему работает в OS X, оценят следующие пять полезных советов.
The Weather Channel и другие погодные приложения
The Weather Channel — отличный пример того, как на самой простой функции — отображении прогноза погоды — разработчики умудряются выстроить целый мегакомбайн. Здесь вы увидите и анимированные обои, и метеорологические карты, и букет интерактивных виджетов, и бог знает что ещё. Всё это хозяйство сидит в оперативной памяти устройства, каждые пять минут стучится в интернет и, разумеется, самым бессовестным образом съедает заряд вашей батареи.
Альтернатива. Выгляните в окошко — вы получите гораздо более надёжную информацию, чем то, что показывает виджет рабочего стола. Если необходим прогноз, то Google предоставит вам самое надёжное предсказание на неделю вперёд.
Копирование текста в режиме просмотра
Quick Look дает отличные возможности по просмотру файлов: быстро нажимаем пробел и уже смотрим содержимое PDF. Однако наступает разочарование, когда понимаешь, что оттуда нельзя ничего скопировать без полного открытия документа.
Для решения задачи запускаем Terminal и последовательно исполняем следующие команды:
defaults write com.apple.finder QLEnableTextSelection -bool TRUE
killall Finder
Первой командой мы прописываем ключ, позволяющий производить выделение, а второй перезапускаем Finder для применения новых настроек.
Режим выделения текста в Finder
К сожалению, копирование выделенного фрагмента можно произвести только через меню, горячие клавиши (Cmd+C) не сработают.
Если вам понадобится отключить эту функцию, просто выполните эту команду в Terminal:
defaults delete com.apple.finder QLEnableTextSelection
FINDER Инструмент анализа файлов™
Вы не уверены, какой тип у файла FINDER? Хотите получить точную информацию о файле, его создателе и как его можно открыть?
Теперь можно мгновенно получить всю необходимую информацию о файле FINDER!
Революционный FINDER Инструмент анализа файлов сканирует, анализирует и сообщает подробную информацию о файле FINDER. Наш алгоритм (ожидается выдача патента) быстро проанализирует файл и через несколько секунд предоставит подробную информацию в наглядном и легко читаемом формате.†
Уже через несколько секунд вы точно узнаете тип вашего файла FINDER, приложение, сопоставленное с файлом, имя создавшего файл пользователя, статус защиты файла и другую полезную информацию.
Чтобы начать бесплатный анализ файла, просто перетащите ваш файл FINDER внутрь пунктирной линии ниже или нажмите «Просмотреть мой компьютер» и выберите файл. Отчет об анализе файла FINDER будет показан внизу, прямо в окне браузера.
Перетащите файл FINDER сюда для начала анализа
Просмотреть мой компьютер »
Пожалуйста, также проверьте мой файл на вирусы
Ваш файл анализируется… пожалуйста подождите.
Не только новички, но и многие пользователи со стажем не знают, что элементы панели инструментов Finder можно настраивать. Чтобы изменить расположение иконок, перетащите их, удерживая клавишу Command. Вытащив иконки за пределы окна, их легко удалить.
Также на панель можно добавить кнопки действий. Для этого сделайте правый клик по верхней части окна, выберите «Настроить панель инструментов» и перетащите нужные элементы.
Слайд-шоу Quick Look
В панели инструментов стоит оставить иконку Quick Look (он же Быстрый просмотр, выглядит как человеческий глаз). С её помощью легко осуществлять предпросмотр файлов, не заходя в специализированное приложение. Быстрый просмотр работает также и по нажатию клавиши Пробел.
Но знаете ли вы, что, если выбрать несколько объектов (например, фотографий) и кликнуть на кнопку полноэкранного режима в верхней левой части окна Quick Look, то запустится режим слайд-шоу из ваших снимков? Ещё один способ перейти в полноэкранный режим – перед нажатием на кнопку Quick Look зажать клавишу ⌥Option (Alt).
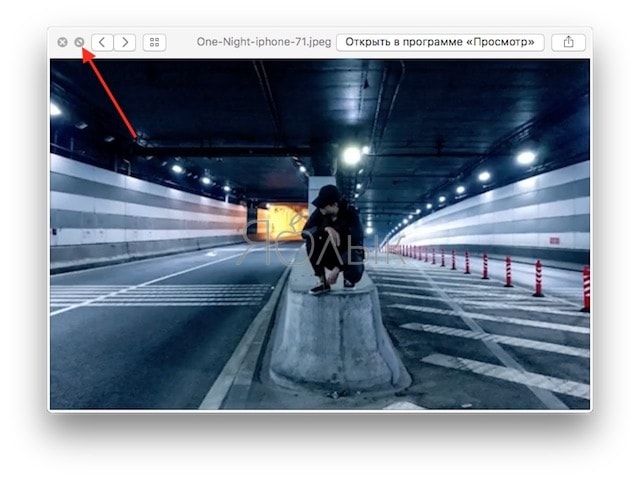
Повторимся, что самый простой способ запустить просмотр нескольких снимков в Quick Look – выбрать нужные файлы и нажать клавишу Пробел. Для полноэкранного слайд-шоу нажмите ⌥Option (Alt) + Пробел.
Total Finder
В отличие от трех других замен Finder, которые мы видели выше, Total Finder не является автономным приложением. Вместо этого он интегрируется с оригинальным приложением Finder на Mac. TotalFinder имеет вкладки в стиле Chrome и оснащен двойной панелью навигации. Как вы могли заметить, двухпанельная навигация является в значительной степени стандартной функцией в альтернативах Finder.
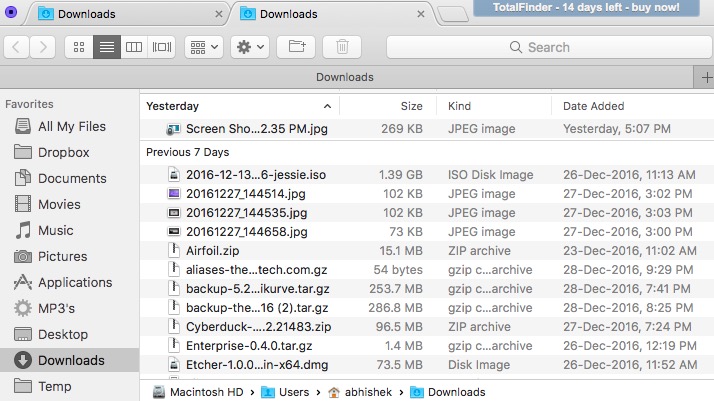
Пользователи, переходящие из Windows, должны чувствовать себя как дома, поскольку Total Finder добавляет функциональность Cut-paste в контекстное меню.
Вероятно, наиболее инновационной функцией Total Finder является «окно Visor», которое позволяет назначать глобальные сочетания клавиш для вызова скользящего окна Finder из любого места. Вы можете быстро выполнить любую операцию, снова нажмите на ярлык, и «Окно козырька» исчезнет из поля зрения.
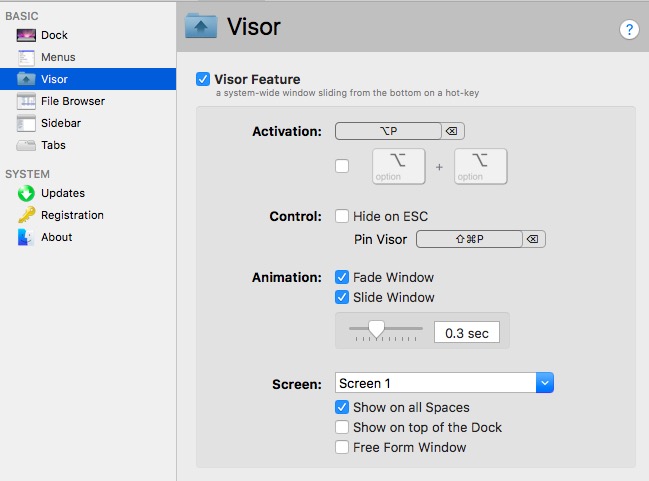
Для обычных пользователей я бы порекомендовал использовать Total Finder, поскольку он добавляет важные функции в Finder, не оставляя дыру в кармане.
Скачать: TotalFinder ($ 11,99, бесплатная 14-дневная пробная версия)
Основные настройки Finder
Итак, что такое Finder? Finder
это
часть
операционной
системы
Mac
OS
. Который является
аналогом
Проводника
Windows (о том у кого он появился раньше мы не будем спорить)
, он
организует
и
отображает
в
различных
видах
файлы
и
папки
, находящиеся
на
компьютере
и
любых
внешних
носителях
, подключённых
к
нему
. Также
при
помощи
Finder
можно
осуществлять
поиск
и
организацию
информации
.
В основные настройки Finder можно попасть через верхнюю панель OS X, при активном окне Finder.

Попав в окно настрое на становятся доступными несколько вкладок:
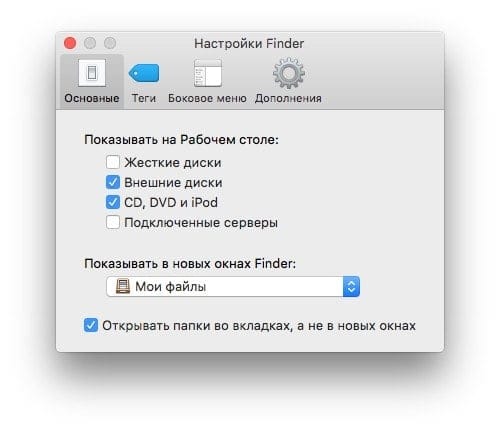
В первой вкладке «Основные» мы можем настроить, что должно отображаться на рабочем столе. И какая папка будет открываться при запуске. По умолчанию в Finder стоят «Мои файлы», что мне при работе кажется не совсем удобным, потому что мне все равно приходится потом переходить на нужный раздел. Поэтому я выбираю верхний пункт в выпадающем списке с названием моей учетной записи и при последующем входе я уже попадаю сразу к выбору раздела или носителя.

Но мы можем и на этом не остановиться и сразу поменять тип упорядочивания доступное при клике на правую кнопку мыши на окне Finder. Выставив упорядочить по типу, мы получаем вот такое окошко, что уже в несколько раз для меня удобнее. При этом такое отображение будет сохранено только для этого пункта, при переходе на другие разделы порядок будет стандартным, что тоже довольно удобно, когда на диске много различных файлов и папок.

В следующей вкладке нам доступна настройка тегов, которые можно присваивать файлам и папкам. Так же вы можете использовать эти тэги и для быстрого доступа из боковой панели Finder. Каждому файлу и папке можно назначать ни один, а несколько тэгов, что делает поиск максимально гибким.
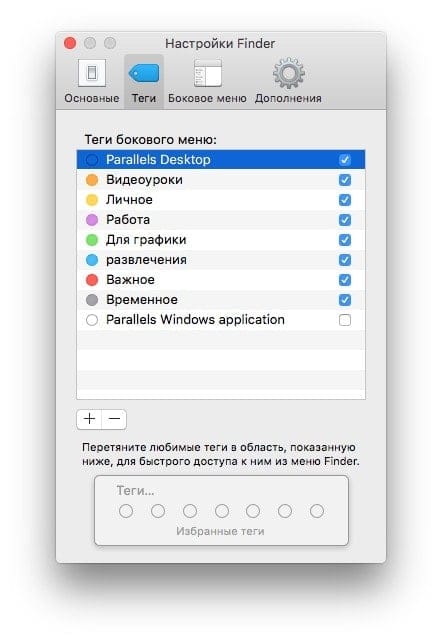
В этом окне все стандартно «+» — добавить новый, «-» — соответственно удалить. В настройках вы можете выбрать для каждого тэга свой цвет, к сожалению количество цветов ограничено ничего своего пользователю не предоставили.
Боковыми галочками вы отмечаете, какие именно тэги будут отображаться в боковой панели Finder.
Следующая вкладка отвечает за настройку отображения непосредственно в боковой панели. Здесь мы можем выбрать, что мы хотим в ней видеть, а что можно и убрать из нее.
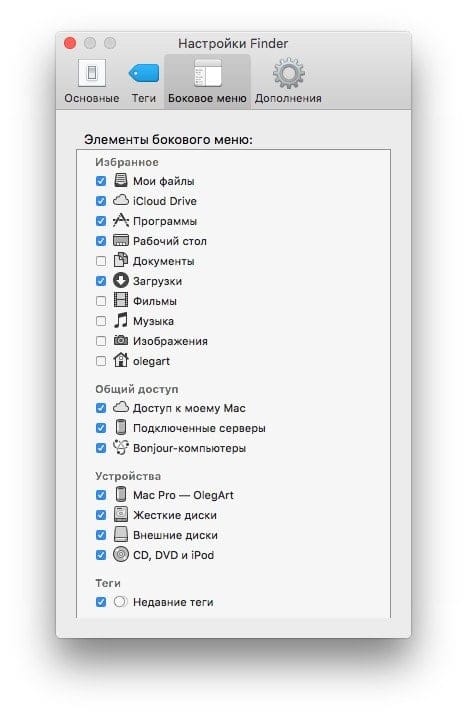
Во вкладке с дополнениями нам доступны настройки по предупреждениям и в какой именно папке будет осуществляться поиск Finder. Будет он искать по всему маку или же только в текущей папке тоже довольно удобно, когда у вас огромное количество файлов.
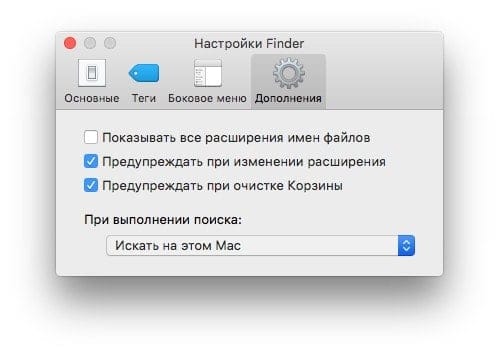
Функции
Finder использует представление файловой системы , представленное с использованием метафоры рабочего стола ; то есть файлы и папки представлены в виде соответствующих значков. Он использует интерфейс, аналогичный интерфейсу браузера Safari от Apple , где пользователь может щелкнуть папку, чтобы перейти к ней, и перемещаться между местоположениями с помощью кнопок со стрелками «назад» и «вперед». Как и Safari, Finder использует вкладки, позволяющие пользователю просматривать несколько папок; эти вкладки можно вытащить из окна, чтобы сделать их отдельными окнами. Слева от окна Finder находится боковая панель «избранного» с часто используемыми и важными папками.
Классический Mac OS Finder использует пространственную метафору, совершенно отличную от более похожего на браузер подхода современного MacOS Finder. В классическом Finder открытие новой папки открывает местоположение в новом окне: окна Finder «заблокированы», поэтому они могут отображать только содержимое одной папки. Он также допускает обширную настройку, при этом пользователь может назначать папкам собственные значки, соответствующие их содержимому. Этот подход подчеркивает различное расположение файлов в операционной системе, но переход к папке, вложенной в несколько других папок, заполняет рабочий стол большим количеством окон, которые пользователь может не захотеть открывать. Затем они должны быть закрыты индивидуально. Удерживание клавиши выбора при открытии папки также закрывало ее родительский элемент, но этот трюк не был обнаружен и оставался в компетенции опытных пользователей .
Современный Finder использует графические API macOS для предварительного просмотра ряда файлов, таких как изображения, приложения и файлы PDF. Функция Quick Look позволяет пользователям быстро просматривать документы и изображения с помощью искателя, нажимая клавишу пробела, не открывая их в отдельном приложении. Пользователь может выбрать способ просмотра файлов с такими параметрами, как большие значки, показывающие предварительный просмотр файлов, список с такими деталями, как дата последнего создания или изменения, вид галереи (заменяющий предыдущий поток обложки в macOS Mojave ) и значок » представление столбцов «под влиянием прямого предка macOS NeXTSTEP .
Современный Finder отображает некоторые аспекты файловой системы за пределами своих окон. Подключенные внешние тома и файлы образов дисков могут отображаться на рабочем столе. В macOS на док-станции есть мусорная корзина , в которую можно перетаскивать файлы, чтобы пометить их для удаления, и на какие диски можно перетаскивать для извлечения. При перетаскивании значка громкости значок корзины в Dock меняется на значок извлечения, чтобы указать на эту функцию. Finder может записывать файлы на оптический носитель на боковой панели.
Начиная с Йосемити, Finder обновляется и включает обновленный пользовательский интерфейс с обновленной типографикой и прозрачностью, а также новый значок. Функционально он также содержит официальную поддержку расширений, позволяющих приложениям синхронизации и облачного хранилища, таким как Dropbox, отображать метки статуса синхронизации на дисплее Finder.
macOS Big Sur представляет собой полностью переработанный Finder вместе с остальной частью пользовательского интерфейса, в котором удалены элементы интерфейса из матового металла, боковая панель во всю высоту и новая иконография. Big Sur также немного изменил значок Finder с закругленными углами.
Быстрые действия с изображениями, видео и аудио
Опция Быстрые действия расположена в правом нижнем углу окна Finder, непосредственно под превью выбранного файла, а также в контекстном меню при нажатии правой кнопки мыши.
Быстрые действия, которые можно проводить с файлом, зависят от характера самого файла. К примеру, если вы имеете дело с изображением, после нажатия на «Повернуть влево» картинка повернется против часовой стрелки. Если нажать на «Добавить разметку», откроется окно быстрого просмотра с соответствующими инструментами для редактирования изображений.
При выборе двух и более изображений в Finder кнопка «Добавить разметку» превращается в «Создать PDF» (подробно), с помощью которой вы можете объединить выбранные изображения в один документ.
При выборе совместимого с QuickTime видео- или аудиофайла вместо кнопки «Добавить разметку» появится опция «Обрезать». Если вы выберете эту опцию, откроется окно быстрого просмотра с инструментами для обрезки файла.
Функционал Finder на ОС «Андроид»
Работа приложения схожа с другими представителями жанра таких программ. Она устанавливается и запускается на вашем гаджете, используя микрофон телефона для улавливания звуков, схожих на свист .
Приложение позволяет отыскивать потерянный телефон благодаря свисту
В случае, когда такой свист обнаружен, программа выдаёт заранее выбранный пользователем звук (мелодию) из представленных вариантов, а также показывает на экране разноцветную иллюминацию. Это особенно актуально, когда телефон потерян в темноте (в тёмной комнате), и подобное свечение поможет быстро его найти.
В работе приложения используется специализированная техника « Digital Signal Processing (DSP) » для анализа аудиосигнала из окружения и поиска отчётливых звуковых паттернов, сходных с людским свистом.
Функционал приложения также позволяет настроить уровень обнаружения (чувствительность программного микрофона).
Настройте чувствительность вашего микрофона
Также вы можете задействовать обнаружение только в случае, когда экран телефона выключен.
При этом телефон улавливает свист даже когда на ваш телефон в это время поступает входящий (исходящий) звонок. Будучи запущенным лишь раз, приложение постоянно остаётся в фоне , и даже после перезагрузки своего гаджета оно автоматически восстанавливает свою работу.
Настройки программы «Finder»
Кроме стандартного набора звуков, вы можете загрузить в приложение свой звуковой файл в формате MP3 или M4A , и использовать его в качестве основной мелодии для обнаружения телефона.
Умные папки
Очень крутая функция в Finder: возможность создавать специальные критерии поиска и сохранять их в виде виртуальных папок.
Варианты критериев поиска:
- поиск слишком больших файлов;
- поиск новых файлов;
- поиск файлов созданных определенным фотоаппаратом на основании анализа EXIF и т.д.
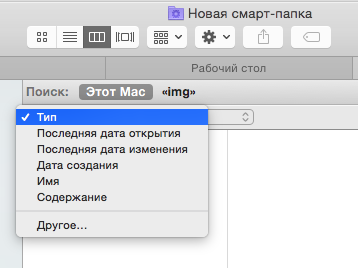
Выбор фильтра
Запускаем Finder, открываем пункт меню Файл → Новая смарт-папка, в Finder появляется дополнительная строка, под вкладками, в правой части которой, есть пункты Сохранить и +. Для создания условий отбора, нажимаем +.
Например, создадим простейший фильтр, найдем на компьютере все файлы, соответствующие следующим критериям:
- любого типа;
- созданные за последние 3 месяца;
- имеющие размер более 30Мб и меньше 100Мб;
Чтобы реализовать логику условия для размера, есть хитрость, при добавлении критерия удерживайте клавишу Option, это позволит создавать группы правил и настраивать их срабатывание, например всех сразу или только одного из группы.
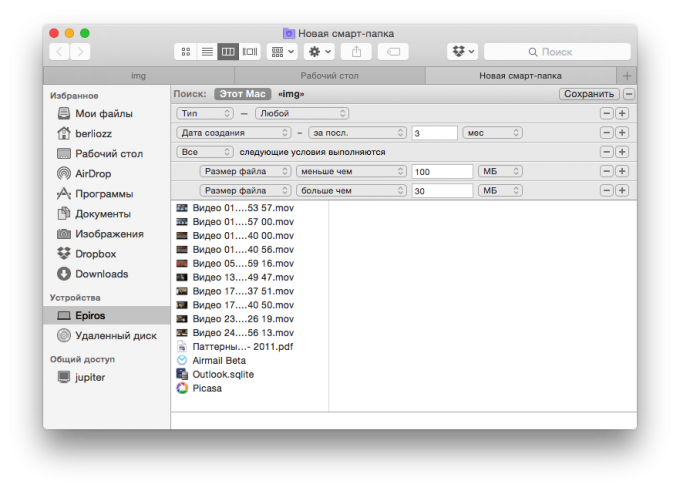
Критерии поиска
Завершив создания фильтра, нажимаете кнопку Сохранить. В диалоге выбираем пункт «Добавить в боковое меню». Теперь вы в любой момент сможете увидеть новые файлы, соответствующие выбранному критерию. Содержимое данной папки обновляется автоматически, в момент открытия.
Информация о файле DriverFinder.exe
Описание: DriverFinder.exe не является необходимым для Windows. DriverFinder.exe находится в подпапках «C:Program Files». Известны следующие размеры файла для Windows 10/8/7/XP 9,604,264 байт (20% всех случаев), 9,611,520 байт, 2,518,528 байт, 7,151,816 байт или 9,610,920 байт. Это не системный файл Windows. Сертифицировано надежной компанией. Приложение не видно пользователям. Процесс начинает работать вместе с Windows (Смотрите ключ реестра: Run ). DriverFinder.exe способен записывать ввод данных. Поэтому технический рейтинг надежности 31% опасности.Если у вас возникли проблемы с DriverFinder.exe, Вы можете попросить разработчиков, www.driverfinderpro.com, о помощи, или удалить программу DriverFinder в Панели управления Windows в разделе Программы и компоненты.
Если DriverFinder.exe находится в подпапках диска C:, тогда рейтинг надежности 46% опасности. Размер файла 2,518,528 байт. Нет информации о создателе файла. У процесса нет видимого окна. Это не системный процесс Windows. DriverFinder.exe представляется сжатым файлом. Если есть проблемы с DriverFinder.exe, то вы просто можете ее удалить (Пуск > Панель управления > Установка и удаление программ > DriverFinder).
Важно: Некоторые вредоносные программы маскируют себя как DriverFinder.exe, особенно, если они расположены в каталоге c:windows или c:windowssystem32. Таким образом, вы должны проверить файл DriverFinder.exe на вашем ПК, чтобы убедиться, что это угроза. Мы рекомендуем Security Task Manager для проверки безопасности вашего компьютера
Мы рекомендуем Security Task Manager для проверки безопасности вашего компьютера.
Clean Master и другие оптимизаторы системы
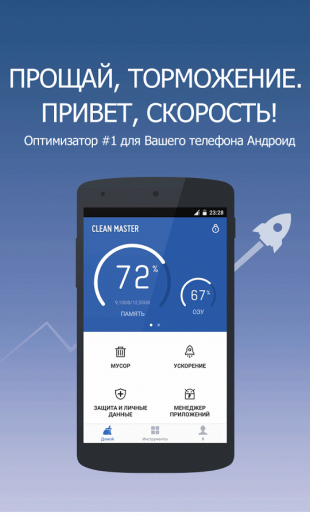
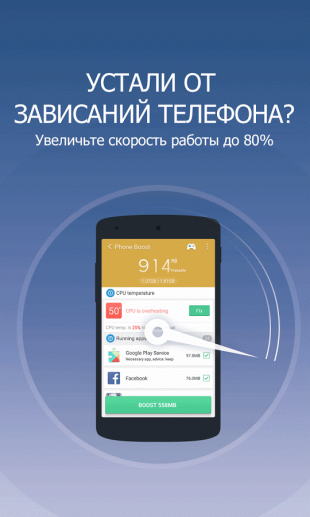
Вера в чудеса является самой главной движущей силой для распространения разных «очистителей» и «оптимизаторов». Мол, сотни лучших программистов Google не смогли довести свою систему до ума, а вот этот изобретатель-одиночка взял и сделал! Спешим вас расстроить: большинство подобных приложений либо вообще ничего не делают, либо наносят только вред. Очистить кэш, удалить остатки старых программ можно и встроенными системными инструментами. Очистка же памяти на самом деле только замедляет запуск программ и работу Android вместо обещанного создателями утилит ускорения системы.
Альтернатива. Используйте имеющиеся в Android инструменты для очистки кэша приложений. Забудьте об оптимизации памяти.
Facebook и другие социальные сети
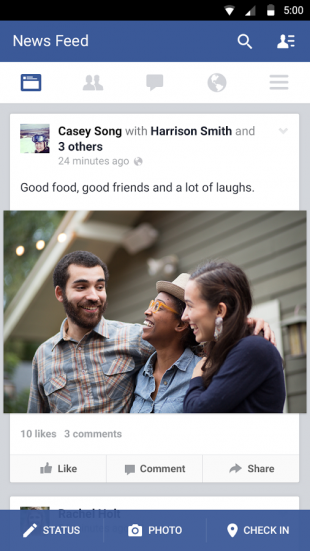
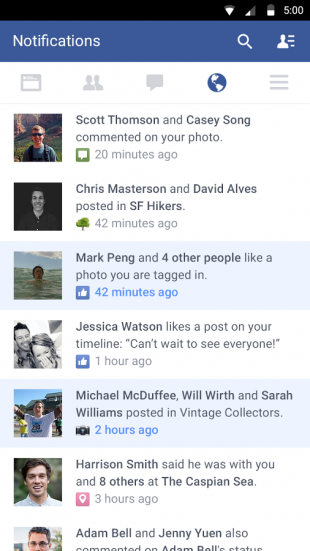
Социальная сеть Facebook является сегодня самой популярной в мире, поэтому неудивительно, что соответствующее мобильное приложение установлено у огромного количества пользователей. Мобильный клиент позволяет вам получать уведомления о новых лайках, постить фотки своей еды и всегда оставаться на связи с друзьями. Однако взамен это приложение потребляет огромное количество системных ресурсов и значительно уменьшает срок работы мобильного гаджета от батареи. Согласно ежегодному отчёту App Report 2015 AVG Android App Report, именно мобильный клиент Facebook занимает верхние строчки в хит-параде самых прожорливых программ на платформе Android.
Альтернатива. Используйте мобильную версию Facebook в любом современном браузере. Функциональность отличается ненамного, зато отсутствуют раздражающие уведомления и стремительно тающая батарея.
Как отобразить скрытые файлы
Во всех актуальных версиях макОС доступны два метода включения видимости скрытых документов: посредством «Терминала» или сочетания клавиш. Начнём с первого.
Способ 1: Терминал
В силу происхождения, «Терминал» в macOS представляет собой мощный инструмент управления, с помощью которого можно включить отображение скрытой информации.
- Кликните в доке по иконке «Launchpad».
В папке утилит щёлкните мышью по значку «Терминал».
Напишите в строке команду ниже и введите её нажатием на клавишу Return:
defaults write com.apple.finder AppleShowAllFiles TRUE ; killall Finder
Для того чтобы спрятать эти документы, введите в «Терминал» такую команду:
defaults write com.apple.finder AppleShowAllFiles FALSE ; killall Finder
Запустите файловый менеджер — файлы теперь должны быть скрыты.
Как видим, действия совершенно элементарные.
Способ 2: Сочетание клавиш
«Яблочная» операционная система также известна активным задействованием горячих клавиш для почти всех возможных действий. Включить или отключить отображение скрытых файлов тоже можно посредством их использования.
- Откройте Finder и перейдите в любой каталог. Переместите фокус на открытое окно программы и нажмите комбинацию Command+Shift+Точка.
Спрятанные элементы в каталоге будут немедленно отображены.
Для скрытия файлов просто воспользуйтесь вышеупомянутым сочетанием ещё раз.
Эта операция ещё проще, чем ввод команды в «Терминал», поэтому мы рекомендуем использовать именно такой вариант.
Мы рассмотрели все доступные способы отображения или скрытия скрытых файлов на macOS.
Безопасность — это основная причина, по которой определенные файлы и папки скрыты в macOS. Некоторые данные должны оставаться невидимыми, чтобы избежать стороннего вмешательства. По умолчанию, служебные и системные файлы, кеши, журналы и настройки установленных приложений скрыты.
Само собой разумеется, что удаление или изменение системных файлов может поставить операционную систему под угрозу, так зачем необходимо отображать скрытые файлы? Доступ к этим файлам позволяет удалить оставшиеся данные уже удаленных приложений. Вы можете очистить кэш, создать резервную копию закладок браузера и устранить неполадки приложений.
Есть несколько способов просмотра скрытых файлов на вашем Mac-устройстве. Это руководство поможет открыть доступ к скрытым файлам и папкам macOS Mojave или Sierra.
Используйте Finder
Это самый простой и быстрый способ просмотра скрытых файлов и папок.
Откройте приложение Finder и перейдите к нужной директории. Находясь в конкретной папке, нажмите на клавиатуре Shift + Command + >, чтобы сделать видимыми скрытые файлы и папки. Если захотите снова их скрыть, просто нажмите данное сочетание клавиш еще раз, и они исчезнут.
Отобразить через Терминал
Вы можете использовать команды в Терминале, чтобы напрямую управлять системой, избежать навигации по меню и вкладкам Finder.
Нажмите Cmd + Пробел, введите «Терминал» и откройте его. После чего, введите следующий скрипт командной строки:
defaults write com.apple.Finder AppleShowAllFiles TRUE
Нажмите Return и введите следующую команду «killall Finder».
Чтобы скрыть обратно файлы, используйте команду:
defaults write com.apple.Finder AppleShowAllFiles FALSE ; killall Finder
Вот так, без стороннего программного обеспечения, можно отобразить скрытые файлы и папки macOS. Будьте очень осторожны, избегайте вмешательства в файлы операционной системы. И после выполненных действий, не забываете прятать их обратно.
Нестандартные задачи часто требуют включить отображение системных папок и файлов. По умолчанию macOS скрывает эти файлы от пользователя, для его же безопасности. На сегодняшний день есть два известных способа включить отображение скрытых файлов в Finder или на рабочем столе.
Первый способ. Через терминал, используя команду:
defaults write com.apple.finder AppleShowAllFiles TRUE ; killall Finder
Чтобы снова скрыть файлы, достаточно ввести команду:
defaults write com.apple.finder AppleShowAllFiles FALSE ; killall Finder
Об этом способе уже известно достаточно давно, и свою задачу он выполняет исправно. Тем не менее есть ещё один способ, которым можно воспользоваться намного быстрее.
Второй способ. Непосредственно в окне Finder или на рабочем столе зажмите одновременно:
Command + Shift + . (точка)
DCommander
Проще говоря, DCommander имеет все необходимые функции, чтобы стать заметной альтернативой стандартному файловому менеджеру для macOS. Прежде всего, программное обеспечение поставляется с набором инструментов, определяющих производительность, которые позволят вам повысить производительность. Например, вы можете быстро отследить определенный тип файла с помощью функции расширенного поиска и переименовать несколько файлов за один раз, максимально используя инструмент пакетного переименования. Во-вторых, он поставляется с собственными инструментами редактирования, так что вы можете редактировать свои файлы прямо из этого файлового менеджера. И в-третьих, он предлагает FTP SFTP и SCP-соединения, чтобы вы могли беспрепятственно передавать данные на серверы. Учитывая эти примечательные особенности, DCommander может смело претендовать на то, что является удобной заменой Finder.
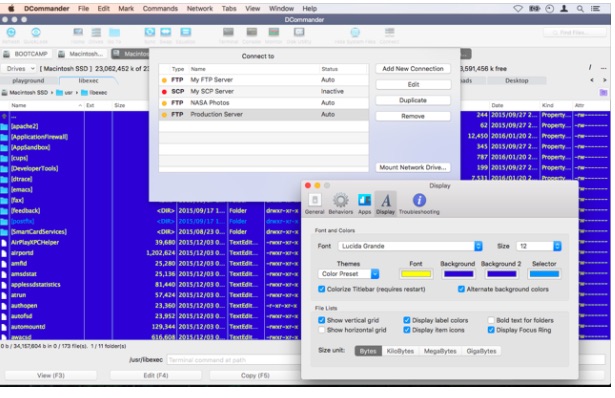
Скачать: DCommander ($ 14,99)
Как сделать строку пути интерактивной?
Строка пути автоматически обновляется в зависимости от того, в какой папке файловой системы macOS вы находитесь. Использовать строку пути можно не только для демонстрации места, где вы находитесь, или быстрого перехода в предыдущую папку, но и для перемещения файлов. Например, если зажать клавишу Option, то у вас появится возможность быстро перемещать файлы с любого места (окно Finder, рабочий стол и так далее) в любую папку строки меню. Просто зажмите клавишу Option (⌥) и перетащите интересующий вас файл в любое место строки пути (я переместил изображение с рабочего стола).
Благодаря тому, что строка пути детально проработана, взаимодействовать с ней одно удовольствие. К примеру, если путь к конечному файлу слишком длинный и не вмещается в окно Finder, то система автоматически скроет конец промежуточных папок, но начальную и конечные всегда отобразит целиком.
Достаточно подвести курсор к любой такой папке, где скрыт конец названия, как тут же в сопровождении приятной анимации отобразится её полное название. И при этом нет надобности проводить какие-нибудь манипуляции по изменению размера самого окна Finder.
ПО ТЕМЕ: Как настроить панель инструментов в Finder на Mac (macOS).
Файловая структура в Mac OS X
В данном случае структура схожа с Windows. Есть несколько уровней системы, в которых располагаются папки и их подпапки.
На первичном уровне находится накопитель данных, жесткий диск или SSD. Можно в любое время сделать активным Finder, войти в меню «Переход» и выбрать пункт «Компьютер». Так откроется список доступных накопителей, а также сетевое окружение.
Кликнув по накопителю дважды, вы войдете в его корень. Затем зайдите в меню «Вид» и активируйте настройку «Показать строку пути». Тогда в нижней части окна появится с названием накопителя. Так будет проще ориентироваться где вы в данный момент находитесь.
Операционная система, программы и все, что находится на компьютере – в сущности представляют собой набор файлов, которые исполняются системой.
Есть несколько папок, заходить в которые лучше не стоит, чтобы что-нибудь не сломать. К примеру, в системной папке «Библиотеки» содержатся файлы операционной системы OS X, в папке «Программы» находятся установленные приложения. Туда же попадают все установленные пользователем приложения. При этом вовсе не обязательно, чтобы файлы и программы были именно тут. Можно взять любое приложение и переместить его в другую папку: от этого оно не перестанет работать.
Но лучше, если вы будете устанавливать все приложения именно в эту папку, чтобы не нарушить лаконичность структуры.
Папка «Пользователи». Зайдя в нее, вы увидите одну или несколько папок, каждая из которых привязана к определенному пользователю. Если вы единственный пользователь, то, вероятней всего, папка будет также одна и иметь название вашего пользователя. И эта папка будет иметь иконку домика. Все, что попадает внутрь этой папки, будет скрыто для доступа другим пользователям без статуса Администратора. Так что есть смысл хранить все важные файлы именно здесь.
Некоторые из папок дублируют название в боковом меню: именно на папке из вашего домашнего каталога ссылаются стандартные пункты этого меню. Надо понимать, что практически все эти папки не несут в себе какой-либо специфичности – это сделано лишь для удобств каталогизации файлов. Так, в компании Apple считают, что вы будете хранить документы и изображения в папке с соответствующим названием, видео и ролики в папке «Видео». Конечно, можно создать свои папки и хранить все там. Но в любом случае эти папки, даже если вы ими не будете пользоваться, лучше не удалять и не переименовывать, потому что на них ссылаются различные приложения. Так, iTunse хранит свою базу данных в папке «Музыка», а приложения для работы с фото – в папке «Изображения».
Папка «Загрузки». Сюда попадают все загруженные файлы из интернета. В папку «Общие» и ее подпапку «Почтовый ящик» можно положить файлы, которые будут доступны для общего пользования по сети.