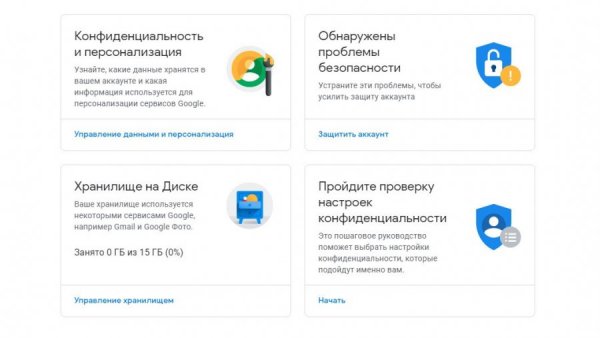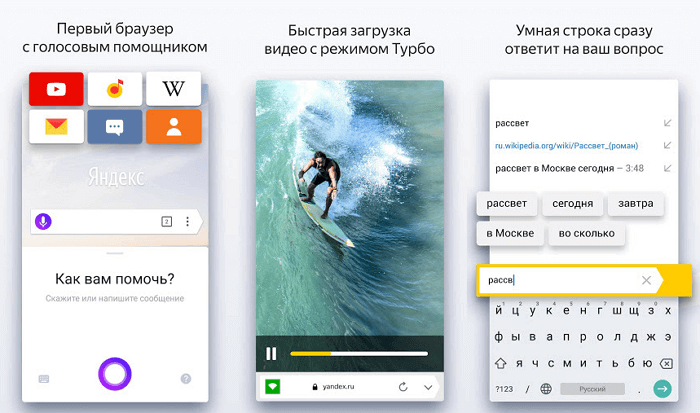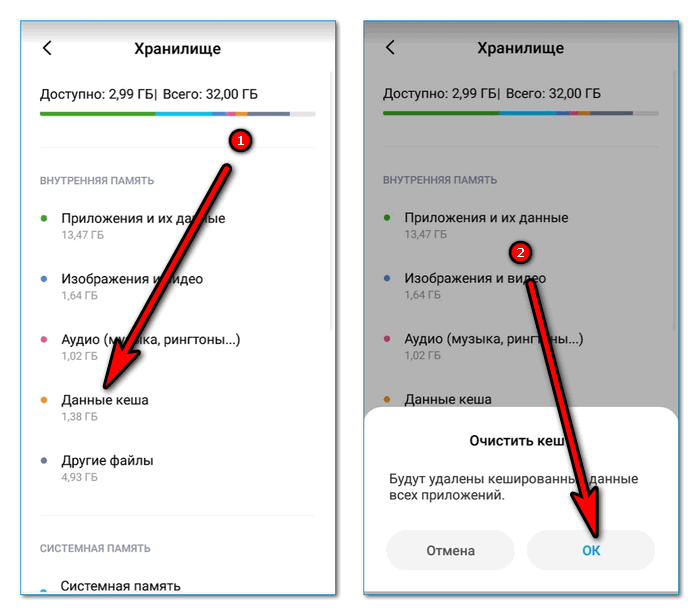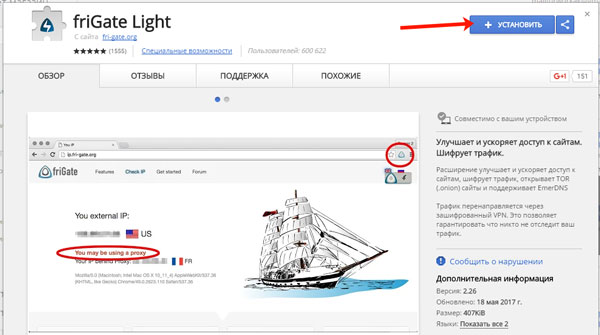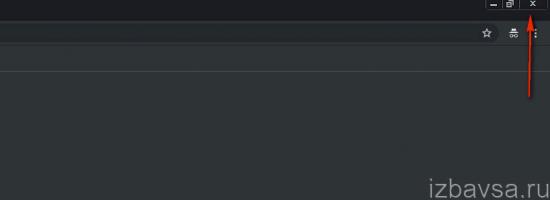Solved: err_network_changed google chrome error on windows 10
Содержание:
- Возможные причины сбоя
- Status of This Document
- Method #2: Disable Proxy
- Причины возникновения ошибки
- Ошибка аутентификации
- Ваше соединение было прервано
- Ошибка ENETUNREACH в FileZilla
- Смена драйвера сетевой карты
- #5 – Update/Reinstall Network Adapter Driver To Fix ERR_NETWORK_CHANGED Chrome Error
- Conformance requirements
- Как устранить ошибку аутентификации на Андроиде
- Method 2. Change DNS Settings and Reset the TCP/IP Protocol
- Причины неполадки
- Method #1: Clear Google Chrome History
- Раздать через USB на компьютер
- FileZilla — невозможно подключиться к серверу
- Причины
- Заключение
Возможные причины сбоя
Если Android не может подключиться к Wi-Fi — например, вместо активного значка вайфая вы видите серую кнопку и значок восклицательный знак — то причиной этого может быть:
- Неправильный пароль от Wi-Fi.
- Установка неподдерживаемого типа защиты или стандарта беспроводной связи в настройках роутера.
- Проблемы с прошивкой Android.
Первым делом необходимо понять, в работе какого устройства возникают проблемы. Если к точке не подключается только ваш телефон, то причину следует искать в его настройках и прошивке. Если беспроводную сеть не находит ни одно устройство, то следует проверить настройки роутера.
Status of This Document
This section describes the status of this document at the time of its publication. Other documents may supersede this document. A list of current W3C publications and the latest revision of this technical report can be found in the W3C technical reports index at https://www.w3.org/TR/.
This document was published by the Web Performance Working Group as a Working Draft.
This document is intended to become a W3C Recommendation.
Publication as a Working Draft does not imply endorsement by the W3C
Membership. This is a draft document and may be updated, replaced or obsoleted by other
documents at any time. It is inappropriate to cite this document as other than work in
progress.
This document was produced by
a group
operating under the
W3C Patent Policy.
W3C maintains a public list of any patent
disclosures
made in connection with the deliverables of
the group; that page also includes
instructions for disclosing a patent. An individual who has actual knowledge of a patent
which the individual believes contains
must disclose the information in accordance with
.
Method #2: Disable Proxy
Currently, due to security issues, many users and organizations make use of proxy servers to protect their privacy on the internet since this way they browse privately and anonymously, but in specific situations, the proxy configuration can affect the optimal performance of Google Chrome.
So, you can try to disable the proxy to fix the error. On Windows 10, follow these steps:
- Open the Run window using the keyboard shortcut: Win + R
-
On the box copy and paste the following command:
- Press Enter to open Internet Properties and once there, navigate to the Connections tab.
-
There click on the button LAN Settings
- In the window that opens, uncheck the box: Use a proxy server for your LAN
- Click on OK to and Apply to save the changes and try to surf the web again.
Причины возникновения ошибки
Причин, когда возникает тайм-аут операции, может быть довольно много. Выделим наиболее часто встречающиеся ситуации. Прежде всего, в качестве основного фактора выступает нестабильное подключение к Интернету, когда постоянно происходит прерывание связи, и система не может получить цельный ответ сервера, к которому в данный момент выполняется подключение.
В некоторых случаях тайм-аут операции может срабатывать при включенных антивирусных программах или при неправильных настройках брэндмауэра Windows. Как известно, брэндмауэр при настройках по умолчанию способен блокировать достаточно много веб-ресурсов, считая их опасными или содержащими потенциально нежелательные данные. Такое очень часто встречается при подключению к серверам многопользовательских онлайн-игр.
Кроме всего прочего, тайм-аут операции завершает время ожидания подключения при использовании или неправильной настройке прокси-сервера. В данном случае речь идет и о настройках прокси в системе, и об использовании анонимных прокси-серверов, когда пользователь по каким-либо причинам хочет остаться во неузнанным, а проще говоря, скрыть истинный IP-адрес своего компьютерного терминала. Рассмотрим несколько основных методов исправления ситуации без вмешательства в системный реестр для выставления более высокого значения периода ожидания.
Ошибка аутентификации
Если аутентификация при подключении заканчивается ошибкой, то, скорее всего, причиной неполадки является неправильный ввод пароля Wi-Fi. Чтобы устранить ошибку:
- Забудьте беспроводную точку на телефоне/планшете.
- Перезагрузите роутер.
Увеличить Если перезагрузка оборудования и повторное обнаружение точки доступа не помогло, зайдите в веб-интерфейс роутера. Адрес интерфейса и данные для входа вы найдете на корпусе устройства.
- Измените пароль, используя только латинские буквы и цифры.
- Убедитесь, что для сетевой аутентификации выбран стандарт WPA2-PSK.
Увеличить Если телефон не поддерживает стандарт WPA2-PSK, то выберите другой режим — WPA, WPA2. Понятно, что в метро или торговом центре вы не можете это сделать, так что остается только смириться. А вот дома или в отеле можно получить доступ к роутеру и проверить параметры работы беспроводной сети.
Ваше соединение было прервано
Далее следует множество опций, которые могут быть выполнены любым браузером. Но прежде чем начать, отключите программное обеспечение VPN, выполните сканирование с помощью антивирусного программного обеспечения, а затем продолжите.
1] Проверьте маршрутизатор Wi-Fi .
Если вы используете маршрутизатор Wi-Fi для подключения компьютера к Интернету, основное решение – проверить, нормально ли работает маршрутизатор. Иногда маршрутизатор Wi-Fi создает проблемы, которые могут привести к появлению этого сообщения об ошибке. Если он не работает должным образом, вы можете перезагрузить маршрутизатор и проверить, работает ли он сейчас или нет.
2] Очистить кэш DNS
Очистка кеша DNS может решить эту проблему для вас. Этот конкретный метод используется многими людьми после значительных изменений в сети. Для этого откройте командную строку с правами администратора. Вы можете выполнить поиск cmd , щелкнуть правой кнопкой мыши результат и выбрать «Запуск от имени администратора». После этого выполните следующую команду:
ipconfig/flushdns
Это не займет более 2 секунд, чтобы завершить весь процесс.
3] Сброс Winsock
Перезагрузите Winsock и посмотрите, поможет ли это вам.
4] Сбросить TCP/IP
Иногда сброс настроек интернет-протокола V4 может решить эту проблему. Для этого вам нужно запустить простую команду. Чтобы сбросить TCP/IP, откройте командную строку, введите следующее и нажмите Enter:
netsh int ip reset resetlog.txt
Это сбросит все значения реестра и настройки для настроек TCP/IP. После выполнения этой команды вам придется перезагрузить компьютер.
5] Проверьте настройки локальной сети
Неправильная конфигурация прокси-сервера может вызвать эту проблему, и вы не сможете получить доступ в Интернет на вашем компьютере. Чтобы устранить эту проблему, откройте Свойства обозревателя , перейдите на вкладку Подключения и выберите Настройки локальной сети . Убедитесь, что следующий параметр НЕ отмечен – Использовать прокси-сервер для вашей локальной сети (эти настройки не будут применяться для подключений удаленного доступа или VPN) .
6] Проверьте, контролирует ли какое-либо расширение браузера настройки прокси-сервера
Если вы используете какую-либо службу общих учетных записей и вы установили какое-либо расширение или надстройку для этой службы, существует высокая вероятность того, что расширение контролирует настройки прокси-сервера вашего браузера. В результате вы можете получить такие проблемы, когда расширение не может получить какие-либо данные с корневого сервера. В Google Chrome вы можете проверить это в разделе «Дополнительные настройки». Если у вас есть такое расширение, вы должны отключить его и проверить, вернулось ли ваше интернет-соединение или нет.
7] Использовать другой DNS-сервер
Если вы продолжаете получать эту же проблему в течение длительного времени, вам может потребоваться изменить DNS-сервер. В этом случае вы можете изменить настройки DNS по умолчанию и попробовать использовать другие. Вы можете использовать Google Public DNS, Open DNS, Яндекс DNS, Comodo Secure DNS или любой другой и посмотреть. DNS Jumper & QuickSetDNS – это бесплатные инструменты, которые помогут вам изменить настройки DNS по умолчанию одним щелчком мыши.
Если ничего не помогает, вам, возможно, придется перезагрузить браузер или переустановить его и посмотреть, работает ли он для вас.
Ошибка ENETUNREACH в FileZilla
Полный список возможных ошибок не получится написать, но основные все же стоит упомянуть, и к таковым относится ENETUNREACH. Эта ошибка также именуется, как «Сеть недоступна». Разумеется, соединение невозможно получить, если FileZilla даже не может зайти в сеть. Причина неактивности сети и появления ошибки ENETUNREACH может крыться в нескольких факторах. Во-первых, попробуйте войти в Интернет через браузер. Если соединение с глобальной паутиной не удалось получить, то это не критическая ошибка, а лишь проблема проблема с интернет-соединением. В таком случае устранить ошибку ENETUNREACH очень легко — перенастройте Интернет.
С другой стороны, причина неактивности сети может крыться в конфликте приложений. Возможно, клиент FileZilla мешает какой-нибудь другой программе, вот и появляется критическая ошибка в логах. Почему это происходит можно выяснить только у антивируса. Очень часто случается так, что обновленный или только что установленный антивирус вместо того, чтобы приносить пользу, начинает блокировать полезные приложения, после чего они не могут как раньше подключаться к сети. Вполне вероятно, что антивирус автоматически запретил FileZilla что-либо делать в сети. И это правильно, ведь многие другие приложения используют подключение к Интернету в корыстных целях, чтобы добавить рекламу на компьютер.
Чтобы устранить эту ошибку, вам необходимо покопаться в настройках самого антивируса. Ваша задача — внести FileZilla в список доверенных программ, которым можно заходить в Интернет. У каждого антивируса для этого существуют свои разделы меню. Например, в популярном антивирусе Касперскго, чтобы ликвидировать конфликт с FileZilla, нужно зайти в раздел «Исключения и доверенные программы». Вам следует настроить исключение так, чтобы антивирус не проверял деятельность программы. Учтите, что в настройках еще будет пункт «не контролировать сетевой трафик», но выбирать его небезопасно, потому лучше добавьте саму программу в список доверенных.
Смена драйвера сетевой карты
Ошибки в драйвере могут привести к подобным проблемам. Лучше всего использовать тот драйвер, который Windows устанавливает автоматически. Пусть он и не самый новый, но более стабильный.
- Нажмите Win+R, введите devmgmt.msc и затем «ОК».
- Откройте ветку «Сетевые адаптеры» и удалите нужное устройство. Обычно это «Wireless» или «Realtek». Подтвердите действие.
После этого нужно перезагрузить ОС. После рестарта система автоматически установит наиболее подходящий драйвер из своей коллекции. Если этого не случилось, то найдите нужный драйвер на официальном сайте сетевой карты (желательно последнюю версию), скачайте и установите его.
#5 – Update/Reinstall Network Adapter Driver To Fix ERR_NETWORK_CHANGED Chrome Error
If your Network Adapter Driver is outdated or faulty, it could be the reason you are getting ERR_NETWORK_CHANGED error in Chrome. You can try to update the Network Adapter Driver and if your Driver is already updated, reinstalling it would help. Follow the below-mentioned steps to update Network Adapter Driver:
Step 1: Open the Device Manager on your PC. For this, press the Windows + X keys together. This will open the Win +X menu; select the Device Manager from there.
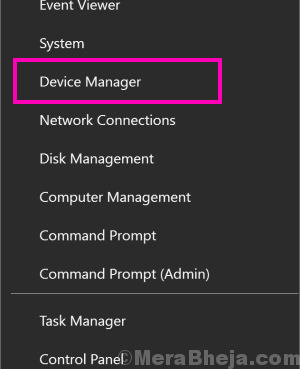
Step 2: Find the Network Adapters option from the list of drivers in Device Manager. Expand the Network Adapters option, and select the LAN or Wireless internet driver, according to what type of connection you use. Now, make a right click on the driver and select the Update driver software option from right-click menu.
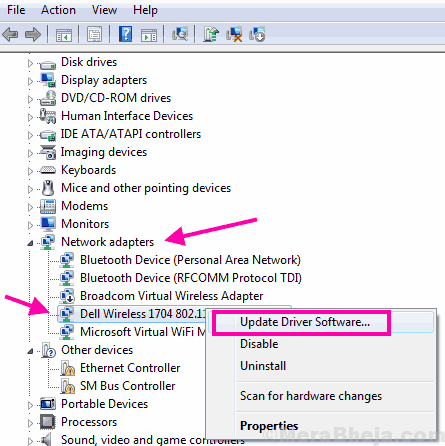
Step 3: A new update driver window will open. Here, select the Search automatically for updated driver software option. It will begin searching for a newer version of installed network driver. If found, the driver will be updated automatically.
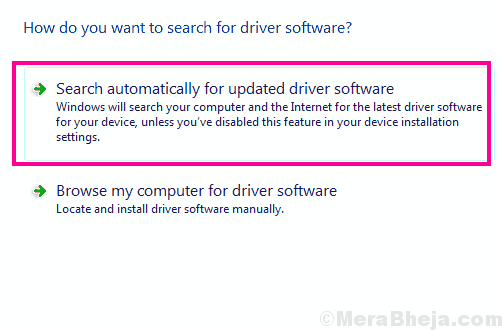
In case, you get the message that the latest version of the driver is already installed, then you can try to reinstall the driver.
Before you go ahead with this process of reinstalling network driver, download the new network driver to install in advance. For this, go to the website of your PC’s manufacturer. There, look for latest driver compatible with your PC and the version of Windows installed on it. Download it, and remember the location where it is stored.
For that, follow the step 1 and step 2 mentioned above, but instead of clicking on Update driver software, click on the Uninstall option. This will uninstall the network driver.
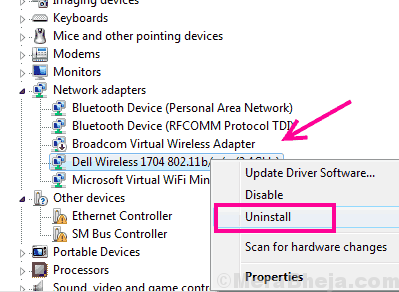
Now, go to the folder containing the newly downloaded network adapter driver. Run it to install the network adapter driver on your PC.
When the Update or Reinstallation process is finished, restart your computer. Open Chrome and test if the internet is working properly now. If you are still getting ERR_NETWORK_CHANGED error, try out the next method.
Conformance requirements
All diagrams, examples, and notes in this specification are non-normative, as are all sections explicitly marked non-normative. Everything else in this specification is normative.
The key words «MUST», «MUST NOT», «REQUIRED», «SHOULD», «SHOULD NOT», «RECOMMENDED», «MAY», and «OPTIONAL» in the normative parts of this document are to be interpreted as described in [].
Requirements phrased in the imperative as part of algorithms (such as «strip any leading space characters» or «return false and abort these steps») are to be interpreted with the meaning of the key word («must», «should», «may», etc) used in introducing the algorithm.
Some conformance requirements are phrased as requirements on attributes, methods or objects. Such requirements are to be interpreted as requirements on the user agent.
Conformance requirements phrased as algorithms or specific steps may be implemented in any manner, so long as the end result is equivalent. (In particular, the algorithms defined in this specification are intended to be easy to follow, and not intended to be performant.)
Как устранить ошибку аутентификации на Андроиде
Проверка пароля
Требования по длине одинаковы и для точки доступа, и для соединяемых с нею девайсов, если используется современный формат шифрования – пароли должны включать в себя не менее 8 символов. Важны: раскладка и регистр, а каждый пробел считается за отдельный знак.
Можно и просто ошибиться при вводе, пропустив какую-либо букву, нажав не на ту клавишу или написав одинаковый символ дважды. Если проблема сохраняется – убедитесь, что указанный пароль соответствует заданному в настройках роутера, повторите попытку:
Откройте настройки телефона;
Перейдите в раздел «Подключения»;
Нажмите «Wi-Fi»;
Проведите долгий тап, выберите пункт «Забыть сеть»;
Снова нажмите на имя Wi-Fi, укажите новый пароль, выберите «Подключиться». Потребуется ввести ключ
Важно не ошибиться на этот раз, иначе придётся начинать сначала.
Новые версии OneUI автоматически выводят окно с предложением исправить пароль при его неверном вводе, и похожая функция реализована во многих других оболочках.
Изменение настроек безопасности Wi-Fi
Действия разнятся в зависимости от марки устройства. Если раздача происходит со смартфона, выполните следующее:
- Во вкладке «Мобильная точка доступа» выберите пункт «Настроить»;
- Тапните по пункту «Безопасность»;
- Поэкспериментируйте с методами шифрования. Наиболее поддерживаемым среди представленных является WPA2-Personal.
Также можно установить открытую сеть и включить режим «белого списка», при котором происходит проверка соответствия MAC-адресов соединяемых гаджетов с теми, что указаны в числе доверенных гаджетов. Такой вариант обеспечивает высокую совместимость и достойную защиту, но не подойдёт, если планируется работать с массой девайсов – количество вхождений в списке ограничено, а добавление каждого из нескольких десятков или сотен устройств непросто.
Изменение пароля Wi-Fi точки
Кроме алгоритма можно обновить и пароль, если он написан с ошибками, стал известен третьим лицам или тяжело запоминается. В случае раздачи Wi-Fi с помощью телефона актуальна следующая инструкция:
- Перейдите к параметрам мобильной точки доступа;
- Измените значение поля «Пароль» либо вовсе сделайте сеть открытой. В зависимости от используемого варианта шифрования может действовать требование по длине ключа;
- Нажмите «Сохранить», включите раздачу сети.
На роутерах ZyXEL Keenetic
Инструкция имеет следующий вид:
Введите в адресной строке 192.168.1.1, введите пароль от учётной записи, нужной для конфигурирования гаджета
Обратите внимание, что зачастую он отличается от ключа, требуемого для соединения с сетью. Также можно воспользоваться мобильным приложением, если это поддерживается прошивкой;
Откройте вкладку «Сеть», тапнув по иконке столбиков;
Выберите «Wi-Fi 2,4 ГГц» или, если раздача идёт в другом диапазоне, «Wi-Fi 5 ГГц»;
Измените пароль в форме «Ключ сети», нажмите галочку для завершения.
При использовании старого программного обеспечения для контролирования маршрутизатора, рекомендуется его обновить. Несмотря на то, что версия прошивки не играет роли в плане установки пароля, использование современной версии повысит надёжность роутера, принесёт новый функционал и позволит управлять параметрами с помощью телефона.
На роутерах D-Link
Для управления настройками безопасности на маршрутизаторах D-Link следует выполнить данные шаги:
- Откройте страницу по адресу 192.168.0.1 или 192.168.1.1, нажмите на «Настройки» в нижнем левом углу;
- В левом меню нажмите «Wi-Fi», кликните по подпункту «Настройки безопасности» и выберите частоту изменяемой сети;
-
Задайте новый пароль в поле «Ключ шифрования PSK». Также можно изменить параметры, называющиеся «Сетевая аутентификация» и «WPA-шифрование», чтобы обеспечить совместимость со старыми девайсами;
- Кликните «Применить».
У веб-интерфейсов многих роутеров фирмы нет мобильной версии, поэтому интерфейс покажется неудобным, но, всё же, рабочим.
Method 2. Change DNS Settings and Reset the TCP/IP Protocol
Here is a full guide to resolve the vexing error by changing DNS settings and resetting TCP/IP protocol.
Step 1. Press Win + R keys to open the Run box and type cmd in it. Then press Ctrl + Shift + Enter keys to open an elevated command prompt that makes you run as administrator.
Step 2. In the elevated command prompt, type the following commands and press Enter after each one.
- ipconfig /release
- ipconfig /flushdns
- ipconfig /renew
Step 3. Exit and reopen the elevated command prompt. Then type the following commands and hit Enter after each one.
- ipconfig /flushdns
- nbtstat –r
- netsh int ip reset
- netsh winsock reset
Step 4. Reboot your computers to execute these changes. After that, RR_NETWORK_CHANGED in Chrome should be fixed
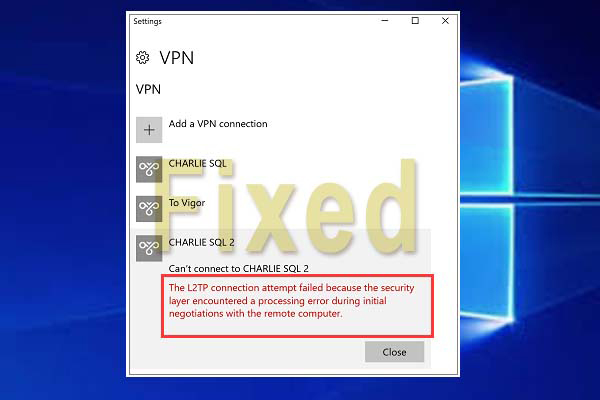
The L2TP Connection Attempt Failed Error-It’s Easy to Fix
The l2tp connection attempt failed because the security layer encountered a pressing error during the initial connection with the remote computer.
Read More
Причины неполадки
Существует несколько вариантов, почему Хром так реагирует на, казалось бы, простые манипуляции пользователя.
Вышеназванная ошибка возникает потому, что какие-то процессы или приложения прерывают, или сбрасывают работу браузера. Что и как там происходит, нам только предстоит разобраться. А что делать в такой ситуации, спросите вы? Все просто. Ниже мы приведем перечень лечащих средств, которые помогут решить «вопрос»
Для удобства восприятия разобьем дальнейшее повествование на несколько логических блоков.
Часто ошибка ERR CONNECTION RESET исчезает после банального обновления странички или перезапуска браузера. Если это не наш случай, то двигаемся дальше по статье.
Перезапуск компьютера и маршрутизатора
Первым шагом на пути к решению проблемы будет перезапуск машины и, естественно, проблемной странички. Если злополучное системное сообщение никуда не девается, отключаем от питания маршрутизатор, ждем 60 секунд и повторяем манипуляции, описанные выше.
Очистка кэша
Систематическое использование браузера от Google приводит к накоплению временных файлов, со временем захламляющие внутреннее пространство, мешающее нормально функционировать алгоритмам.
Поэтому полезно почистить историю посещений и кэш следующим образом:
- Запускаем программу и кликаем на кнопку в виде троеточия в правом верхнем углу экрана.
- В системном меню наводим курсор на вкладку «История».
- В выпадающем списке выбираем пункт «История».
- Активируем опцию «Очистить историю».
- Автоматически появляется небольшое окошко, где мы выбираем подлежащие удалению объекты в соответствии с картинкой ниже, а затем жмем на кнопку стирания.
Теперь остается перезагрузить программу и проверить работоспособность его внутренних алгоритмов.
Добавить Chrome в разрешения брандмауэра Windows
Часто проблема с открытием страничек в Хром возникаем по причине блокировки его активности со стороны встроенного защитника. Для нивелирования даже такой вероятности ниже представлена небольшая пошаговая инструкция:
- Кликаем на кнопку «Пуск» в левой части пользовательского интерфейса.
- Выбираем пункт «Панель управления».
- Здесь меняем настройки отображения на «значки» (правый верхний угол).
- Кликаем ЛКМ по иконке «Брандмауэр…», открывается новая страничка.
- В левой части окна нам понадобится пункт «Разрешить запуск программ или компонентов».
- Система автоматически формирует список всех программ, которые уже внесены в белый список и ей известных.
- Если Google Chrome там нет, то кликаем на кнопку «Добавить».
- Открывается Проводник и мы вручную прописываем путь к EXE-файлу нашего обозревателя.
- Остается только подтвердить серьезность намерений, перезагрузить компьютер и проверить работоспособность приложения.
Если манипуляции не принесли результатов, то двигаемся дальше.
А если вы используете антивирус, то стоит добавить Хром в его исключения.
Отключение антивируса
Разработчики приложений-защитников часто слишком переусердствуют с «зубастостью» своих детищ. Поэтому встроенные алгоритмы «вырезают без суда и следствия» слишком много системных и других процессов. В качестве проверки попробуйте отключить все защитные экраны и проверить работоспособность программы. Как правило, делается это через меню антивируса в трее Windows.
Если для работы в браузере вы используете расширения для настройки прокси-серверов, то велика вероятность их деструктивного влияния. Попробуйте их отключить и сделать тестовый переход на страничку. Если все удалось, то найдите замену опальному плагину.
Method #1: Clear Google Chrome History
When you surf hundreds of web pages, the history is gradually filled, and this can finally hurt the overall behavior of Google Chrome since some of these websites can affect the natural access to your network.
So, to fix this Chrome error, you can try to delete the Chrome history.
Note: This method will reset all your passwords, so make sure to back up that information before trying these steps.
- Open Google Chrome
- Open the Chrome History using the keyboard shortcut: Ctrl + H
-
On the left menu, click on the option Clear browsing data
- On the pop-up navigate to the Advanced tab
- Now, on Time range choose the option All Time
-
Check all the boxes below and finally click Clear data
- After this, you can restart your computer and try to surf the web on Google Chrome.
Раздать через USB на компьютер
Для того, чтобы подключить смартфон в качестве USB-модема необходимо иметь соответствующий кабель и свободный ЮСБ-порт на компьютере или ноутбуке. Последовательность действий, когда требуется раздавать интернет через USB следующая:
- Подключить аппарат к компьютеру или ноутбуку с помощью кабеля.
- Открыть шторку настроек вверху экрана.
- Выбрать появившееся на экране после присоединения кабеля уведомление.
- Назначить функцию «Передача файлов».
- Перейти в Настройки» — «Беспроводные сети» — «Режим модема» и выбрать «ЮСБ-модем».
Готово. Теперь можно раздавать интернет на ноутбук или компьютер, в списке подключений которого появится новый вариант.
FileZilla — невозможно подключиться к серверу
С одной стороны, работать с сервером FTP очень просто: его легко создать, настроить и запустить. С другой стороны, могут появляться проблемы, которые весьма сложно решить. Например, если вы создали сервер через FileZilla и теперь у клиента написано, что подключиться к серверу невозможно, или любая другая критическая ошибка. К счастью, каждая ошибка имеет какое-либо основание и все они решаемы. Потому в данной статье рассмотрим, почему вам не удается настроить соединение с сервером и получить доступ к списку каталогов через FileZilla, а также основные причины сбоев в FTP протоколе.
Причины
Прежде чем решать какую-либо проблему с гаджетом, необходимо опередить вид поломки. Стоит отметить, что вариантов сбоя большое количество. Часть их них легко устранить самостоятельно. Основные причины сбоя соединения:
- Смартфон определяет вай-фай, но не подключается. В такой ситуации проверьте корректность пароля. При неправильном вводе хотя бы одного символа блокируется доступ. Для просмотра комбинации кликните на значок «глаза».
- Сбой в работе гаджета. Перезагрузите устройство, и заново подключите модем.
- Проблема с домашним роутером. Используйте другой источник интернета для подключения. Возможно проблема заключается конкретном роутере.
- Старая прошивка. Устаревшая версия мобильного приводит к разнообразным неполадкам. Один из вариантов – отсутствие подключения к роутеру.
- Телефон не подключается к модему, однако определяет необходимую сеть. Узнайте вид защиты на девайсе. Скорее всего, нет доступа к android.
Заключение
С данной проблемой могут столкнуться вледельцы не только ПК и лаптопов, но и владельцы Андроид девайсов. В большинстве случаев проблема решается перезагрузкой сети, браузера или устройства, но бывают и более сложные случаи, связанные с Wi-Fi роутером. Если описанные действия вам не помогли, то остается только обратиться в сервисный центр, дабы установить причину происходящего. Это бывает лишь в единичных случаях.
Теперь вы знаете, что делать в случае возникновения сбоя «Соединение прервано. Похоже вы подключились к другой сети». Надеемся, что советы будут полезными и помогут решить проблему. Любые вопросы — смело в комментарии.