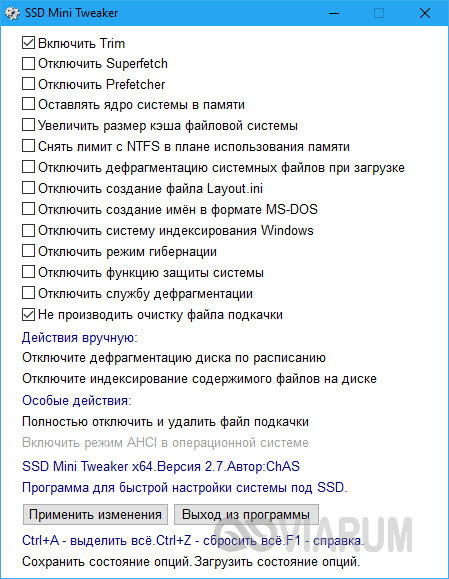Как установить две операционные системы windows 7 и windows 10 на два диска
Содержание:
- Как установить жесткий диск от ноутбука в системный блок
- Куда устанавливается вторая ОС?
- Первоочерёдность установки разных ОС
- Ответы на частые вопросы
- Как запускать программы на втором виндовсе?
- Как установить две системы на 1 ПК?
- Как установить 2 виндовс на один жесткий диск?
- Как установить две ос windows xp и 10 на одном компьютере с двумя hdd?
- 2 виндовс 10 на одном компьютере на одном диске
- Можно ли работать на втором винчестере с другим виндовсом?
- Как установить вторую ос на компьютер с windows 7?
- Виндовс 10
- Форматирование и удаление
- Вариант 1. Установка в системный блок
- Удаление из списка загрузки
- Установка двух операционных систем: порядок инсталляции
- Установка двух операционных систем на компьютер
- Подготовка к установке второй ОС
- Ответы на частые вопросы
Как установить жесткий диск от ноутбука в системный блок
Жесткий диск от ноутбука практически ничем не отличается от стандартного жесткого диска для компьютера. Единственное его серьезное отличие – это размеры. Для обычных системных блоков используются накопители размером в 3,5 дюйма, тогда как для ноутбуков, с целью экономии места, применяются диски размером в 2,5 дюйма. Соответственно, поскольку диск от ноутбука меньше, чем стандартный диск для системного блока, его не удастся надежно закрепить и зафиксировать внутри корпуса.
Чтобы установить жесткий диск от ноутбука в системный блок, потребуется приобрести специальные салазки для 2,5-дюймовых дисков. Их необходимо установить на место для 3,5-дюймового жесткого диска и закрепить. После этого к данным салазкам крепится 2,5-дюймовый диск.
Обратите внимание: Корпуса некоторых компьютеров могут изначально предусматривать места для установки и крепления 2,5-дюймовых жестких дисков
Когда жесткий диск от ноутбука будет «посажен» в корпусе системного блока, необходимо его подключить. Подключение диска стандартное:
- Требуется подсоединить SATA-кабель от материнской платы к жесткому диску;
- Далее подключается дополнительное питание.
Проделав описанные выше действия, можно включать компьютер. После загрузки операционной системы жесткий диск будет отображаться в списке накопителей. Если этого не происходит, необходимо проверить в BIOS, установлена ли загрузка данного диска.
Куда устанавливается вторая ОС?
Вторую ОС необходимо устанавливать либо на несистемный раздел жёсткого диска, либо вовсе на другой отдельный жёсткий диск, если такой имеется в сборке ПК. Второй ОС, как и первой основной, также нужно своё рабочее пространство, куда будут установлены её каталоги и файлы. Находясь в разных разделах диска или вовсе на разных жёстких дисках, две ОС не будут мешать друг другу при работе.
В принципе, установить две различные версии одной и той же системы — например, Windows 7 и Windows 10 — в один раздел диска можно, но в данном случае, даже опытному пользователю придётся столкнуться с разными сложностями. Необходимо будет создавать виртуальный жёсткий диск, следовательно, в этом вопросе нужно иметь и знания, и навыки. Также нужно уметь работать с командной строкой. Но это хлопотно, потому по этому пути не хотят идти даже опытные системщики. Зачем усложнять задачу, если её решение просто – даже если на вашем жёстком диске не так уж и много свободного места, для экспериментов можно выделить небольшую сумму денег, чтобы прикупить недорогой б/у-шный винчестер.
Если же места на жёстком диске для установки второй ОС у вас предостаточно, не лишним будет позаботиться об отдельном разделе диска для неё, если жёсткий диск разбит только на два раздела – С и D. Последний, как правило, играет роль файлохранилища, являясь несистемным диском, и если на него установить вторую ОС, хранящиеся там файлы исчезнут во время форматирования, если со второй ОС что-то пойдёт не так, и её придётся переустанавливать. Чтобы не подвергать риску данные, лучше провести переразбивку жёсткого диска и добавить новый раздел, позаимствовав несколько гигабайт у существующего несистемного раздела.
При установке второй ОС вам только и останется, что указать мастеру установки тот самый приготовленный для неё раздел диска.
Первоочерёдность установки разных ОС
То, какая ОС будет установлена в качестве основной, а какая – второй, имеет большое значение. Если, например, на Макинтошах присутствует программная среда BootCamp, позволяющая установку и загрузку сразу и Mac OS, и Windows, то Windows, считая, что РС принадлежат только ей одной, упорно не хочет выдавать загрузчик, позволяющий выбирать, какую именно в данный момент ОС нужно загрузить.
Потому если у вас РС, в качестве основной ОС обязательно должна быть Windows, а, например, ОС Linux – второй. Последняя обустроена собственным меню загрузчика, в котором будут присутствовать на выбор обе системы. В противном случае будет загружаться только одна Windows, в то время как Linux будет просто находиться на компьютере мёртвым грузом, так как попасть в неё без загрузчика с возможностью выбора ОС будет невозможно. И решать эту проблему придётся путём настройки возможности мультизагрузки с помощью специального софта – менеджеров загрузки ОС, например, EasyBCD или GAG. Но если вы впервые ставите вторую ОС на компьютер, куда проще последовать приведённому выше совету и устанавливать сначала Windows, а затем – Linux.
С Mac OS, устанавливаемой не на компьютеры производства компании Apple, а на РС, дела обстоят чуть сложнее – начиная от того, что это попросту незаконно, и заканчивая техническими особенностями типа обязательного условия, что процессор должен быть только производства Intel. Но при желании возможно всё, главное – тщательно изучить этот вопрос. Windows, естественно, не выдаст загрузчик и не предложит вам загрузить установленную Mac OS в качестве альтернативы. Для этого потребуется участие софта, настраивающего возможность мультизагрузки, или дополнительная установка Linux.
Linux более дружелюбна к Mac OS, и в своём загрузчике, наряду с возможностью загрузки основной Windows, покажет и себя, и Mac OS.
Ответы на частые вопросы
Как запускать программы на втором виндовсе?
Для второго виндовса необходимо установить свой пакет программ. Приложения от первой операционной в другой запускаться не будут. Связано это с тем, что при установке программ, место расположения файлов прописывается в реестре виндовса. Там же прописываются параметры настройки программ. По другому ни как. Можно только использовать Portable версии, которые работают без установки.
Как установить две системы на 1 ПК?
Windows это такая же операционная система как и любая другая. Все описанные способы установки 2 и более систем на один компьютер одинаково подходят для разных систем. Так что смело можете выбирать любой понравившийся вам способ, описанный здесь, и пробовать устанавливать.
Как установить 2 виндовс на один жесткий диск?
Как описывалось выше, для безопасности лучше создать два системных раздела и третий для данных. Системные разделы должны быть основными и объёмом 50-75 ГБ, смотря для какой системы. Процесс установки обоих виндовсов одинаков, есть только одна особенность. Если виндовсы разные, более старую устанавливайте первой. И только потом новую. В противном случае новая может не позволить установить старую. В результате установки у вас появится меню для выбора загружаемого виндовса. Программы для каждой ОС устанавливаются отдельно.
Как установить две ос windows xp и 10 на одном компьютере с двумя hdd?
При наличии двух HDD лучше ОСи разнести по разным дискам. Первым следует установить XP и только потом 10. Тогда у вас не будет проблем и появится меню для выбора ОС. В противном случае десятка может не разрешить устанавливать XP. Чтобы обойти эту проблему потребуется отключить диск с десяткой на время установки XP. Но при такой установке у вас не будет меню выбора Операционной Системы. И все манипуляции переключения придётся делать уже в биосе. Устанавливая первым загрузочным диск то один, то другой.
2 виндовс 10 на одном компьютере на одном диске
Ситуация достаточно стандартная и подробно описана в пункте 1.2 смотрите меню этой статьи. После установки обоих виндовс 10 не забудьте выполнить настройки и пометить какая ОС где находится. Иначе вы со временем начнёте путаться.
Можно ли работать на втором винчестере с другим виндовсом?
Конечно можно. Только сначала надо установить другой виндовс на второй винчестер. Как это сделать подробно описано в пункте 1.3 меню этой статьи.
Как установить вторую ос на компьютер с windows 7?
Вариантов решения здесь может быть несколько в зависимости от ситуации. Все они подробно описаны выше.
Если вы хотите установить вторую windows 8-10, то вам необходимо:
- Узнать поддерживает ли ваш процессор необходимые 64 разрядные команды. Если процессор выпущен после 2013 года, то скорее всего поддерживает.
- Если у вас только один жесткий диск, то программой Acronis Disk Director или средствами управления дисками самого виндовс создать ещё один основной раздел. В который будет устанавливаться новая ОС. Размер раздела примерно 50 ГБ.
- Если у вас имеется второй жесткий диск, то вторую ОС можно установить на второй диск. Раздел для системы можно создать во время установки. Как это сделать читайте здесь. Если на втором диске уже есть данные, которые невозможно перенести, воспользуйтесь программой Acronis Disk Director или программой управления дисками.
- Далее установку новой ОС можно начинать хоть из под виндовса, хоть из под доса. Главное при выборе типа установки выбрать «Полная установка».
- Поскольку раздел уже создан, то достаточно будет выбрать его и не ошибиться. Ориентируйтесь на размер раздела и количество свободного места. Он у вас пока пустой. Если раздел не форматировали, то надо его отформатировать. Если диск SSD, то форматировать его не надо, он и так нужного формата.
- Продолжаете установку до конца всё согласно статьи Как установить виндовс 10 — 7
Виндовс 10
Первое, что необходимо сделать — скачать *.iso образ с Windows 10. Найти «десятку» можно бесплатно на официальном сайте Microsoft в разделе «загрузки». Для этого нажмите на странице «скачать средство сейчас» и дождитесь завершения загрузки специальной утилиты MediaCreationTool. Именно с ее помощью мы и будем создавать загрузочную флешку с Windows 10.

Главное удобство утилиты в том, что с ее помощью можно сразу обновиться до «десятки», скачать *.iso образ (для установки на другом компьютере). При этом другой сторонний софт для создания загрузочной флешки нам не понадобится.
Запустите MediaCreationTool, примите условия лицензионного соглашения. На следующем этапе выберите «создать установочный носитель для другого компьютера» и выберите необходимые параметры ОС.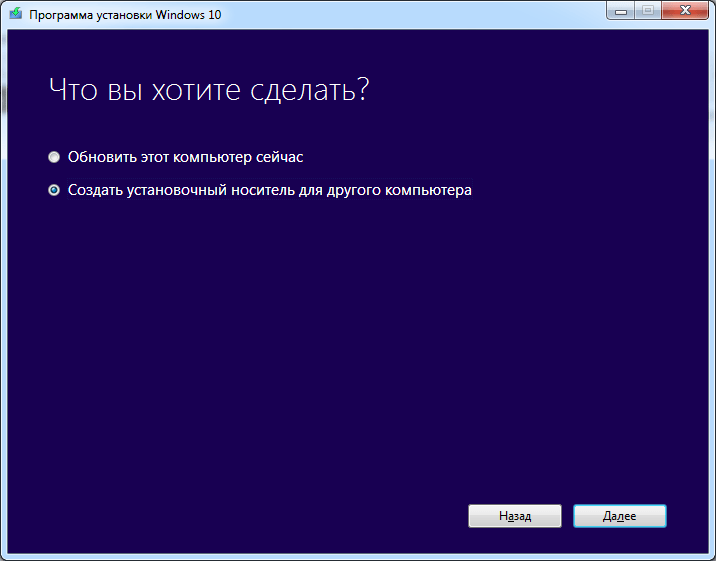
Особое внимание обратите на выбор архитектуры процессора. Узнать разрядность своего компьютера можно щелкнув правой кнопкой мыши по «компьютер» — «свойства» — «тип системы»
Форматирование и удаление
Самым простым способом избавится от второй системы будет полная очистка того диска, на котором она была установлена. Следует перенести все нужные файлы и папки на другой накопитель. После чего нужно кликнуть правой кнопкой мыши по диску, выбрать свойства и нажать «Очистка диска». Затем нужно дождаться окончания форматирования, что может занять довольно продолжительное время. После этого проблема решится, и вторая система исчезнет из загрузки.
Если же старая операционка находится на том же разделе, что и новая, то придется удалить всю папку
. Как правило, она располагается в папке windows.old, из нее можно перенести все важные данные, которые могут храниться в папках загрузки или «Моих документах
», а затем можно полностью удалить при помощи переноса в корзину или же нажатием shift+delete.
Вариант 1. Установка в системный блок
Определение типа HDD
Перед подключением вам нужно определить вид интерфейса, с которым работает винчестер — SATA или IDE. Практически все современные компьютеры оснащены интерфейсом SATA, соответственно, лучше всего, если и жесткий диск будет этого же типа. Шина IDE считается устаревшей, и может попросту отсутствовать на материнской плате. Поэтому с подключением такого диска могут возникнуть некоторые сложности.
Распознать стандарт проще всего по контактам. Вот так они выглядят у SATA-дисков:
И вот так у IDE:
Подключение второго SATA-диска в системном блоке
Сам процесс подключения диска очень легкий и проходит в несколько этапов:
- Выключите и обесточьте системный блок.
- Снимите крышку блока.
- Найдите отсек, куда устанавливается дополнительный винчестер. В зависимости от того, как расположен отсек внутри вашего системного блока, и будет располагаться сам жесткий диск. По возможности не устанавливайте второй жесткий диск впритык к первому — это позволит каждому из HDD лучше охлаждаться.
Второй кабель также необходимо подключить. Одну сторону подключите к жесткому диску, а вторую — к блоку питания. На фото ниже видно, как группа проводов разного цвета уходит к блоку питания.
Если у блока питания есть только один штекер, то вам потребуется разветвитель.
В случае несоответствия порта в блоке питания с вашим диском, понадобится кабель-переходник питания.
Закройте крышку системного блока и закрепите ее винтами.
Приоритетность загрузки SATA-дисков
На материнской плате обычно есть 4 разъема для подключения SATA-дисков. Они обозначаются как SATA0 — первый, SATA1 — второй и т. д. Приоритет винчестера напрямую связан с нумерацией разъема. Если вам нужно вручную задать приоритет, то потребуется зайти в BIOS. В зависимости от типа BIOS, интерфейс и управление будут разными.
В старых версиях заходите в раздел Advanced BIOS Features и работайте с параметрами First Boot Device и Second Boot Device. В новых версиях BIOS ищите раздел Boot или Boot Sequence и параметр 1st/2nd Boot Priority.
Подключение второго IDE-диска
В редких случаях есть необходимость в установке диска с устаревшим IDE-интерфейсом. В этом случае процесс подключения будет немного отличаться.
- Проделайте шаги 1-3 из инструкции выше.
- На контактах самого HDD установите перемычку в нужное положение. У IDE-дисков есть два режима: Master и Slave. Как правило, в режиме Master работает основной жесткий диск, который уже установлен на ПК, и с которого идет загрузка ОС. Поэтому для второго диска необходимо выставить режим Slave при помощи перемычки.
Инструкцию по настройке перемычки (джампера) ищите на наклейке вашего жесткого диска. На фото — пример инструкции по переключению перемычки.
Вставьте диск в свободный отсек и закрепите его винтами, если планируете использовать продолжительное время.
У шлейфа IDE есть 3 штекера. Первый штекер синего цвета подключается к материнской плате. Второй штекер белого цвета (посередине шлейфа) подключается к Slave-диску. Третий штекер черного цвета подключается к Master-диску. Slave — это ведомый (зависимый) диск, а Master — ведущий (основной диск с установленной на него операционной системой). Таким образом, ко второму жесткому IDE-диску нужно подключить только белый кабель, поскольку остальные два уже находятся в материнской плате и ведущем диске.
Если на шлейфе штекеры других цветов, то ориентируйтесь на длину ленты между ними. Штекеры, которые ближе друг к другу, предназначены для режимов диска. Тот штекер, который находится в середине ленты, всегда Slave, самый близкий крайний штекер — Master. Второй крайний штекер, который находится дальше от серединного, подсоединяется к материнской плате.
Подключите диск к блоку питания, используя соответствующий провод.
Остается закрыть корпус системного блока.
Подключение второго IDE-диска к первому SATA-диску
Когда нужно подсоединить IDE-диск к уже работающему SATA HDD, используйте специальный переходник IDE-SATA.
Схема подключения следующая:
- Перемычка на переходнике устанавливается на режим Master.
- Штекер IDE подключается в сам винчестер.
- Красный кабель SATA подсоединяется одной стороной к переходнику, второй — к материнской плате.
- Кабель питания подключается одной стороной к переходнику, а другой — к блоку питания.
Инициализация диска в ОС
В обоих случаях после подключения система может не видеть подсоединенный диск. Это не значит, что вы сделали что-то неправильно, наоборот, это нормально, когда новый HDD не виден в системе. Чтобы им можно было пользоваться, требуется инициализация жесткого диска. О том, как это делается, читайте в другой нашей статье.
Удаление из списка загрузки
Если же на диске с виндой много нужной информации или просто не хочется перетаскивать информацию и дожидаться окончания ее копирования, то можно отключить вторую ОС в меню загрузки.
Чтобы это сделать, нужно первым делом нажать win+R и ввести
msconfig
. После чего откроется окно, в котором будет представлена конфигурация системы. Нужно перейти на вкладку «», на которой будет отображен список всех операционных систем, которые были найдены на устройстве.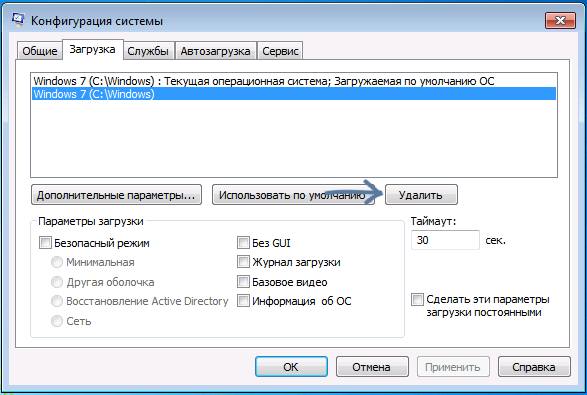
Здесь будет необходимо выбрать ненужные ОС и избавиться от них при помощи кнопки «Удалить
». В этом же окне на других вкладках можно будет отредактировать программы, которые запускаются одновременно с системой, а также отключить автоматическую загрузку некоторых служб.
Для виндовс 7 и младше также возможен способ, который связан с редактированием файла загрузки. Для того, чтобы его открыть нужно нажать правой кнопкой мыши по значку «Мой компьютер
», затем выбрать «свойства
», после чего останется перейти на вкладку «Дополнительно» и нажать «Параметры» в разделе «».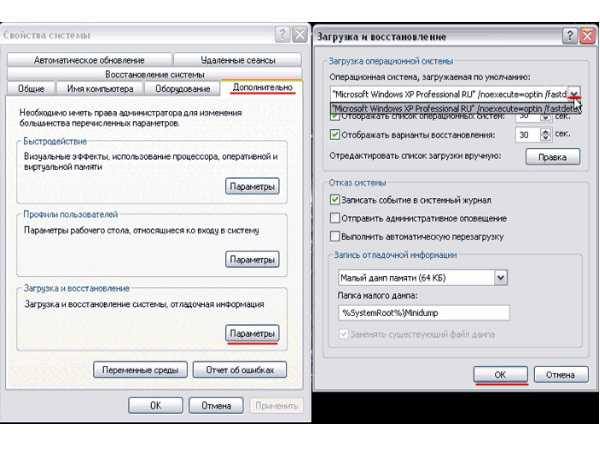
В следующем окне нежно будет нажать на кнопку «Правка
», после чего в блокноте откроется для редактирования файл загрузки.
Здесь будет нужно найти в разделе запись с той операционкой, которая уже не нужна и убрать ее. После чего можно будет перезагрузить компьютер и проблема должна исчезнуть. На этом этапе могут возникнуть небольшие неприятности, особенно если системы установлены одинаковых версий, а если уж они устанавливались на один диск, то отличить их друг от друга будет весьма сложно.
Однако, стоит заметить, что пользоваться этим способом стоит только опытным пользователям
. В случае, если из файла будет удалена текущая операционная система, то при следующем включении компьютер не сможет ничего загрузить. В этом случае придется воспользоваться помощью загрузочного диска или флэшки, на которых имеется установленный текстовый редактор. С его помощью будет нужно еще раз отредактировать файл, вернув удаленную строку и убрав те, которые оказались не нужны.
Рано или поздно вам может потребоваться установить на компьютер вторую (или третью) операционную систему. Для того, чтобы на вашем компьютере смогли мирно уживаться несколько операционных систем, вам необходимо знать несколько простых правил.
Я не буду в данной статье описывать процесс установки ОС
Так как неважно какой по счету устанавливается операционная система, сам процесс остается всегда одним и тем же
Вместо этого, я заострю выше внимание на важных деталях, которые необходимо знать при установке нескольких ОС на один компьютер
Для начала определитесь, а точно ли вам нужна вторая операционная система? Например, если вы хотите установить еще одну ОС только ради любопытства, или баловства (например многим интересно узнать, что же такое Linux), то в данном случае не стоит заморачиваться с полноценной установкой ОС. Для этих целей вполне подойдет Live CD (для Linux), или более универсальное средство, это использование (можно установить Linux, Windows, Mac OS X, и другие ОС).
Если же ваше решение об установке еще одной ОС имеет под собой веские основания, то вам нужно решить следующие вопросы:
Установка двух операционных систем: порядок инсталляции
Существует огромное количество ситуаций, когда пользователю ПК необходима вторая операционная система. Например, одна ОС попросту не может справиться со всеми запросами владельца (нет соответствующего ПО и т.д.). Вопрос о том, как установить две операционные системы возникает сам собой.
Как установить вторую операционную систему?
Конфигурация компьютера, в которой используются несколько операционок, носит название многозагрузочной. Когда компьютер начнет запускаться, пользователю будет предоставлен выбор, связанный с загрузкой ОС. Выглядит это так:
Для того чтобы установить вторую ОС на компьютере или ноутбуке, для нее следует выделить отдельное место на диске.
Важно. В первую очередь устанавливается наиболее старая версия операционки, а позже новая
Связано это с тем, что старые ОС попросту не видят файлы новой и при установке переписывают их (то есть удаляют).
Резервные копии
Перед установкой второй операционки, необходимо сделать резервные копии всех важных данных. Это может быть связано со следующим:
Технические ошибки. К сожалению, компьютеры ошибаются и не исключены случаи полного удаления всей информации;
Человеческий фактор. Человек, особенно если он первый раз устанавливает ПО, совершает ошибки. Например, случайно установить новую систему в тот раздел, где была старая, тем самым деинсталлировать абсолютно всю информацию без шанса возвратить ее.
Устанавливаем ОС на выделенный раздел или другой жесткий диск
Перед непосредственной установкой убедитесь в следующем: все программы правильно завершили свою работу, сделаны копии всех необходимых файлов и данные сохранены на различных внешних носителях. Помимо этого стоит перестраховаться и найти ключ активации (если у вас лицензия). Обычно он состоит из 25-ти знаков и располагается на коробке с диском.
Пиратскую версию windows можно взломать при помощи соответствующих активаторов, скачанных из интернета. Благо, что сейчас на просторах сети таких программ множество.
Для установки двух и более операционных систем необходимо включить ПК, для того чтобы загрузить текущую версию Виндовс. Далее необходимо выполнить следующее действие:
- После полной загрузки текущей ОС перейти к установщику второй системы и запустить его;
- Если будет использоваться диск с системой, то при запуске компьютера установка должна запуститься и начаться автоматически;
- В случае использования для установки USB-накопителя, необходимо вставить флешку в разъем. Процедура инсталляции начинается, как правило, автоматически. Если нет, то идем в «Мой компьютер», заходим в соответствующий диск с USB и вручную включаем установщик (setup.exe).
На данном этапе проблемы могут возникнуть только в случае повреждения накопителя, диска. Теперь переходим к самому процессу:
- После того как запустится установка кликаем иконку «Установить» (в английской версии «Install now»);
- В пункте о получении важных обновлений для установки рекомендуется начать загрузку последнего. Эти обновления не только способствуют правильной инсталляции операционной системы, но и защищают ПК от всевозможных угроз. Но для проведения подобной процедуры обязательно нужно подключение к сети, в противном случае этот пункт отображаться не будет;
- Принять лицензионное соглашение. Сделать это придется в любом случае, иначе установка не продолжится;
- Далее выбирается тип установки – полная;
- Выбрать раздел, в который будет установлена новая ОС windows;
- Нажать иконку «Далее».
Важно. Не следует устанавливать новую версию Виндовс в раздел с ранее установленной
Собственно, установка второй операционки мало чем отличается от первой. Главное: ни в коем случае не устанавливать два разных windows в один и тот же раздел, так как существует создания неработоспособности всей системы. В это случае обычный юзер не сможет починить свой компьютер и его придется отправить в сервис.
Видео, которое наглядно покажет способ установки второй операционки на ПК:
Достаточно удобно работать на одном компьютере с несколькими операционными системами. В частности, если вам очень хочется или необходимо использовать Linux или просто более старую версию windows, то установка второй системы пойдет вам только на пользу, однако стоит помнить, что наличие нескольких ОС может отразиться на производительности компьютера, поэтому не переусердствуйте.
Установка двух операционных систем на компьютер
Дальнейшая процедура предполагает, что на вашем компьютере уже установлена одна операционная система, допустим, Windows 10, а дальнейшими действиями рядом с ней мы поставим и другую. Если у вас пока не стоит ни одной ОС, вам следует поставить первую желаемую версию Windows.
Этап 1: создание раздела под вторую операционную систему
- Итак, наша работа начинается с того, что нам необходимо выделить раздел на жестком диске, на который и будет инсталлирована ОС. Выполнить поставленную нами задачу можно как с помощью встроенных средств Windows, так и стороннего ПО (мы рассмотрим пример, задействующий именно встроенные инструменты ОС).
Прежде всего, вам потребуется запустить окно выполнить сочетанием клавиш Win+R и прописать в данном окне следующую команду:
На экране отобразится окно управления дисками, в котором вам потребуется щелкнуть по диску, на котором будет выделяться пространство в виде отдельной буквы диска, а затем в отобразившемся контекстном меню выбрать пункт «Сжать том».
В поле «Размер сжимаемого пространства» вам потребуется в мегабайтах прописать размер будущего раздела (на скриншоте ниже размер указан в качестве примере, вам же потребуется указать число много больше). Щелкните по кнопке «Сжать».
Формировать раздел из выделенного пространства не следует, поэтому сразу закрывайте окно и переходите ко второму или к третьему этапу выполнения процедуры.
Этап 2: подготовка загрузочного носителя
- Подключите флешку (или вставьте диск), а затем запустите программу UltraISO с правами администратора, щелкнув по ярлыку утилиты правой кнопкой мыши и выбрав соответствующий пункт.
На экране отобразится окно программы, в котором вам потребуется щелкнуть в левом верхнем углу по кнопке «Файл» и выбрать пункт «Открыть». В проводнике Windows вам следует указать ISO-образ Windows или иной операционной системы (в нашем примере все идет в направлении Windows).
Щелкните по кнопке «Самозагрузка» и пройдите к разделу «Записать образ Жесткого диска».
На экране высветится окно, в котором в поле «Disk Drive» вам потребуется указать свою флешку, а затем щелкнуть по кнопке «Форматировать», чтобы стереть с нее информацию и подготовить к записи установщика операционной системы.
Убедитесь, что в поле «Файл образа» у вас указан правильный дистрибутив, а затем щелкните по кнопке «Записать».
Дождитесь окончания выполнения процедуры программой, после чего программу можно закрывать, а затем переходить уже к процессу установки дополнительной операционной системы.
Этап 3: вход в BIOS и установка второй операционной системы
- Отправьте компьютер в перезагрузку, а затем войти в BIOS, используя подходящую для вашего компьютера горячую клавишу. Как правило, в большинстве случаев в роли горячей клавиши может выступать или
F1, или F2, или Del.
Войти в BIOS, вам потребуется установить флешку в качестве основного (первого) загрузочного носителя. Например, в нашем случае нам потребовалось пройти к разделу «Advanced BIOS Features», выбрать пункт «First Boot Device» и установить около него параметр «USB-HDD».
Сохраните настройки и покиньте BIOS. Начнется перезагрузка компьютера, после чего BIOS перейдет к загрузке системы с флешки, после чего на экране должно отобразиться окно программы установки Windows (или иной операционной системы, устанавливаемой на компьютер). Установите язык, а затем отметьте параметр «Выборочная установка».
Когда на экране высветится меню выбора диска, выделите пункт «Незанятое пространство», а затем пройдите к пункту «Создать» – «Создать диск нужных размеров».
Выполните установку операционной системы на выбранный раздел.
После этого при каждом включении или перезагрузке компьютера на экране будет высвечиваться окно выбора операционной системы. Если вы не будете в нем ничего выбирать, спустя время автоматически будет загружена операционная система первая по списку.
Надеемся, данная статья была для вас полезна.
Доброго времени суток всем!
Большинство современных ноутбуков идут с предустановленной Windows 10 (8). Но по опыту могу сказать, что многим пользователям (пока еще) нравится и удобно работать в Windows 7 (у некоторых в Windows 10 не запускается старый софт, другим не нравится дизайн новой ОС, у третьих проблемы со шрифтами, драйверами и т.д.) .
Но для того, чтобы запустить Windows 7 на ноутбуке — необязательно форматировать диск, удалять все что на нем есть и т.д. Можно поступить по другому — установить Windows 7 второй ОС к уже имеющейся 10-ке (например). Делается это достаточно просто, хотя у многих и возникают сложности. В этой статье я покажу на примере, как установить вторую ОС Windows 7 к Windows 10 на ноутбуке с GPT диском (под UEFI). Итак, начнем разбираться по порядку…
Подготовка к установке второй ОС
Чтобы избежать возможных программных конфликтов, необходимо создать каждой ОС свой раздел диска, корректно настроить среду BIOS и основательно подойти к записи носителя образа системы.
Настройка раздела жёсткого диска под файлы второй системы в Windows 10
Каждой операционной системе необходим собственный раздел жёсткого диска. В противном случае при установке новая Windows затрёт предыдущую версию со всеми файлами и документами, так как папки и пути к ним идентичны. Идеальным вариантом будет подключение дополнительного винчестера к компьютеру. Когда добавить памяти невозможно, поможет сжатие одного или нескольких существующих разделов:
Видео: как разбить диск на разделы в Windows 10
Создание загрузочной флешки с Windows 7
Для создания загрузочной флешки понадобится USB-накопитель на 8 и более ГБ, дистрибутив или сборка Windows 7, а также специальная программа. Оптимальным вариантом будет небольшая утилита Rosa Image Writer. Приложение чрезвычайно простое в использовании и свободно распространяется на просторах интернета:
Список программ, принцип работы которых аналогичен с Rosa Image Writer:
Видео: как создать загрузочную флешку с помощью Rosa Image Writer
https://youtube.com/watch?v=KIQVQXmAnJY
Настройка BIOS
Чтобы компьютер начал воспринимать установочную флешку как основной носитель загрузочной информации, нужно зайти в настройки BIOS и изменить порядок загрузки ОС:
Если всё было сделано верно, компьютер при включении начнёт загружать файлы с флешки. Когда на чёрном экране появится надпись Press any key…, нужно нажать любую кнопку на клавиатуре, чтобы запустить установку Windows. Если не успели и началась загрузка уже установленной ОС, перезагрузите компьютер ещё раз.
Отключение Secure Boot
Функция Secure Boot является «предохранителем» от неавторизированного ПО. Точнее сказать, эта настройка может заблокировать функционал установочной флешки, даже если все процедуры в её создании были соблюдены правильно. Поэтому рекомендуется настройку Secure Boot перевести в отключённый режим:
Автор статьи
Личный опыт
Ответы на частые вопросы
Можно ли установить виндовс 7 на диск C а диск D оставить нетронутым?
Собственно для этого мы и создаём разделы диска, чтобы отделить Операционную Систему и ваши данные. Да можно. И я бы сказал так и нужно. Если у вас диски уже созданы и на диске D уже хранится важная информация, то просто форматируете диск C и устанавливаете на него виндовс 7 или другой, который вам нужен. Диск D останется нетронутым.
После установки виндовс остался один раздел на 50 гб, что делать?
Эта ошибка достаточно часто встречается у новичков. Появляется она из-за не внимательности. Вы в процессе разбивки диска не сформировали второй раздел. У вас осталось не размеченным свободное пространство. Его надо всего лишь оформить как раздел и отформатировать.
Решить эту проблему можно тремя способами.
Первый способ годится для любого виндовса вообще. Берёте установочный диск или флешку и запускаете установку windows как обычно. Когда процесс дойдёт до работы с диском, вы неразмеченное пространство превращаете в раздел или несколько разделов, если в этом есть необходимость. Форматируете полученные разделы и останавливаете процесс установки виндовса. Повторная установка вам не нужна. Впрочем и отформатировать раздел тоже можно в самом виндовсе так как он уже будет доступен.
Второй способ так же подойдет для любого windows от XP до 10. Это использование программы Acronis Disk Director. Устанавливаете и запускаете программу. Из неразмеченной области формируете нужное количество разделов. Форматируете их. И Всё. После этого программу можно удалить.
Третий способ подойдёт только для последних версий виндовса это 7 — 10. В их комплекте имеется средство управления разделами дисков. Для этого заходите в «Управление компьютером». Выбираете раздел «Управление дисками». Правой кнопкой мыши щелкаете на не размеченную область. В открывшейся менюшке выбираете «Создать том». При необходимости создаёте несколько разделов. Тут же их форматируете. И всё. Все разделы становятся доступными и готовыми к работе.
Установил систему а пол диска не разметил что делать?
Ситуация абсолютно такая как в предыдущем вопросе «После установки виндовс остался один раздел на 50 гб». Где я всё подробно рассказал. Поэтому читайте чуть выше.
Как установить windows 10?
Если коротко но по шагам, то это выглядит так:
- Скачиваете образ установочного диска. Желательно скачивать образ оригинального диска.
- Создаёте загрузочную флешку. Если у вас проблемы с флешкой, но есть возможность использовать DVD, то создаёте загрузочный DVD. Пространства на диске вполне хватит чтобы вместить 32 или 64 разрядную версию инсталляционного пакета.
- Выключаете компьютер, тот на котором будет производиться установка виндовса 10.
- Подключаете к нему флешку, желательно к тому разъёму, который меньше всего использовался. как правило это разъёмы на задней стенке ПК. Там контакт будет лучше всего.
- Включаете компьютер.
- Настраиваете BIOS для загрузки с флешки или DVD. Если загружаться будете с компакт-диска, то не забудьте его положить в каретку DVD-привода. Сейчас самое время.
- Сохраняете настройки и перезагружаете компьютер.
- Далее компьютер загружается с флешки или VDV и начинается установка windows 10.
Как действовать во время установки подробно написано выше в этой стать.