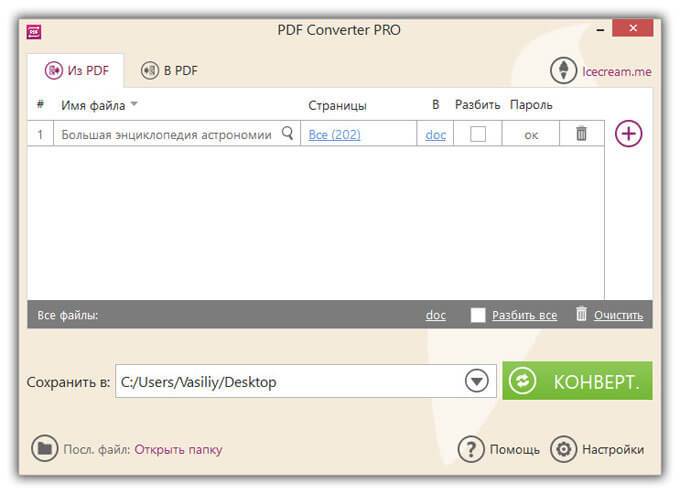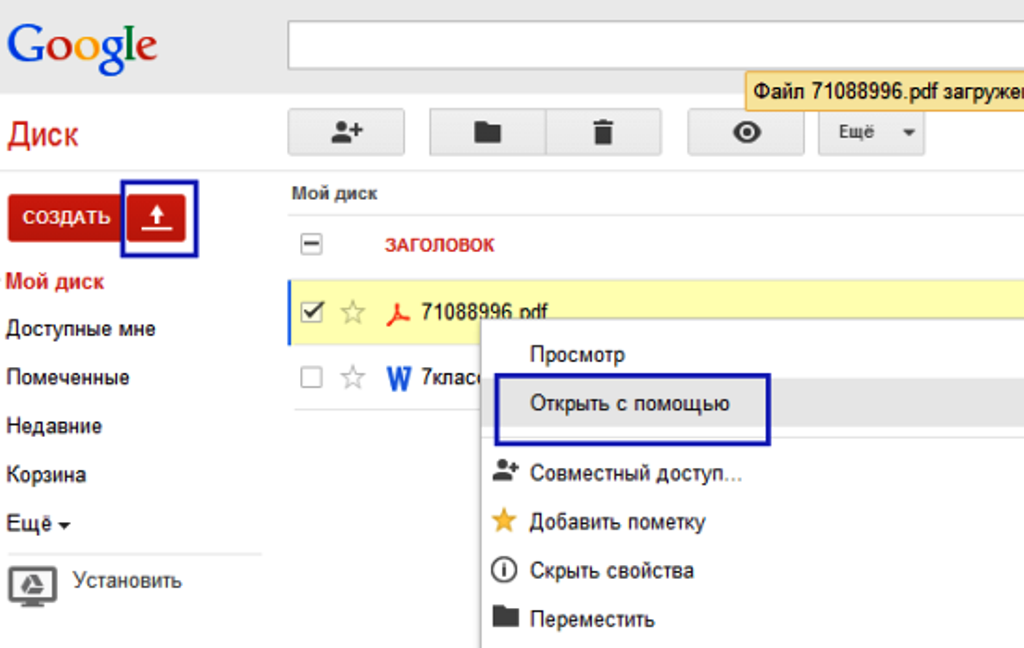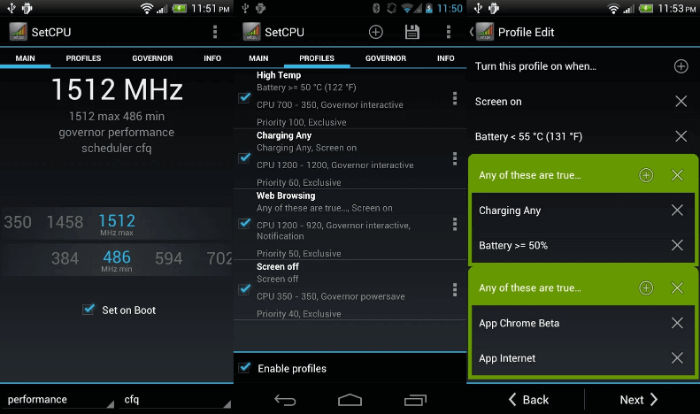Открытие файлов в формате doc и docx на android
Содержание:
- Просмотр DOC-файлов с помощью онлайн-сервисов
- Как конвертировать файлы формата .doc в .docx в Word?
- Онлайн-преобразование ODT-файла в DOC
- Способ 8: Universal Viewer
- Конвертировать docx в doc средствами Word
- Программы для открытия и изменения текстовых документов
- Способ 5: AlReader
- Зачем такая путаница между файлами doc и docx?
- docx и Microsoft Word
- Какой из них следует использовать
- WordPad
- Как открыть архив
- Чем открывать DOC-файлы в Виндовс?
Просмотр DOC-файлов с помощью онлайн-сервисов
Почти у всех онлайн-сервисов отсутствуют какие-либо недостатки, и все они имеют хороший редактор, не уступая друг другу в функциональности. Единственным минусом у некоторых из них является обязательная регистрация.
Способ 1: Office Online
Сайт Office Online, которым владеет Microsoft, включает в себя самый распространенный редактор документов и позволяет работать с ним онлайн. В веб-версии присутствуют те же самые функции, что и обычном Word, а значит разобраться в нём не составит труда.
Для открытия DOC-файла на данном онлайн-сервисе необходимо выполнить следующее:
- Зарегистрировавшись на сайте Microsoft, перейдите на Office Online и выберите приложение «Word Online».
На открывшейся странице, в правом верхнем углу, под названием вашей учётной записи, нажмите кнопку «Отправить документ» и выберите нужный файл с компьютера.
После этого вам откроется редактор Word Online с полным спектром функций, как у настольного приложения Ворд.
Способ 2: Google Документы
Самый известный поисковик предоставляет пользователям, имеющим Google-аккаунт, множество сервисов. Одним из них является «Документы» — «облако», которое позволяет загружать текстовые файлы для их сохранения или работы с ними в редакторе. В отличие от предыдущего онлайн-сервиса, Google Documents имеет куда более сдержанный и аккуратный интерфейс, от чего и страдает большинство функций, попросту не реализованных в этом редакторе.
Для открытия документа с расширением DOC необходимо следующее:
- Открыть сервис «Документы». Чтобы сделать это, выполните следующие действия:
- Нажмите на «Приложения Google» вверх экрана, кликнув по их вкладке левой кнопкой мыши.
Расширьте список приложений, нажав «Ещё».
Выберите сервис «Документы» в открывшемся меню.
Внутри сервиса, под плашкой поиска, нажмите на кнопку «Открыть окно выбора файлов».
В открывшемся окошке выберите пункт «Загрузки».
Внутри неё кликните по кнопке «Выберите файл на компьютере» либо перетащите документ на эту вкладку.
В новом окне вы увидите редактор, в котором сможете работать с DOC-файлом и просмотреть его.
Способ 3: DocsPal
У данного онлайн-сервиса есть один большой недостаток для пользователей, которым необходимо редактировать открываемый документ. Сайт предоставляет возможность только просматривать файл, но никоим образом его не изменять. Большим плюсом сервиса является то, что он не требует регистрации — это позволяет использовать его где угодно.
Для просмотра DOC-файла, сделайте следующие действия:
- Зайдя на онлайн-сервис, выберите вкладку «Просмотреть», на которой можно загрузить интересующий вас документ кликом по кнопке «Выберите файлы».
Чтобы просмотреть загруженный файл, нажмите на «Смотреть файл» и дождитесь его загрузки в редакторе.
После этого пользователь сможет увидеть текст своего документа в открывшейся вкладке.
У каждого из представленных выше сайтов есть как плюсы, так и минусы. Главное — это то, что они справляются с поставленной задачей, а именно, просмотром файлов с расширением DOC. Если в будущем эта тенденция сохранится, то, возможно, пользователям не нужно будет иметь десяток программ на своих компьютерах, а использовать онлайн-сервисы для решения любых проблем.
Опишите, что у вас не получилось.
Наши специалисты постараются ответить максимально быстро.
Как конвертировать файлы формата .doc в .docx в Word?
Предположим, вы получили документы Word в формате 97-2003, как вы можете одновременно конвертировать все эти документы в формате .doc в формат .docx? Эта статья покажет вам два метода решения этой проблемы.
Пакетное преобразование файлов формата .doc в .docx с кодом VBA
В этом разделе будет показан код VBA для одновременного преобразования всех документов формата .doc в указанной папке в документы .docx. Пожалуйста, сделайте следующее.
1. Соберите все документы в формате .doc, которые вы конвертируете в .docx, в указанную папку.
2. нажмите другой + F11 , чтобы открыть Microsoft Visual Basic для приложений окно.
3. В окне нажмите Вставить > модуль. Затем скопируйте ниже код VBA в окно модуля.
Код VBA: пакетное преобразование всех документов формата .doc в .docx в определенной папке
Sub ConvertDocToDocx()
'Updated by ExtendOffice 20181128
Dim xDlg As FileDialog
Dim xFolder As Variant
Dim xFileName As String
Application.ScreenUpdating = False
Set xDlg = Application.FileDialog(msoFileDialogFolderPicker)
If xDlg.Show <> -1 Then Exit Sub
xFolder = xDlg.SelectedItems(1) + "\"
xFileName = Dir(xFolder & "*.doc", vbNormal)
While xFileName <> ""
Documents.Open FileName:=xFolder & xFileName, _
ConfirmConversions:=False, ReadOnly:=False, AddToRecentFiles:=False, _
PasswordDocument:="", PasswordTemplate:="", Revert:=False, _
WritePasswordDocument:="", WritePasswordTemplate:="", Format:= _
wdOpenFormatAuto, XMLTransform:=""
ActiveDocument.SaveAs xFolder & Replace(xFileName, "doc", "docx"), wdFormatDocumentDefault
ActiveDocument.Close
xFileName = Dir()
Wend
Application.ScreenUpdating = True
End Sub
4. нажмите F5 ключ для запуска кода. В открытии Browse в окне выберите папку, содержащую документы в формате .doc, и нажмите OK. Смотрите скриншот:
Затем все документы в формате .doc немедленно преобразуются в документы .docx, как показано на скриншоте ниже.
Пакетное преобразование файлов формата .doc в .docx с помощью Kutools for Word
В этом разделе будет рекомендована удобная утилита. С Doc / Docx полезности Kutools for Word, вы можете легко преобразовать все документы в формате .doc в папке в документы .docx. Пожалуйста, попробуйте следующее.
Kutools for Word : С более чем 100 удобными надстройками Word, бесплатно без ограничений в течение 60 дней.
1. Соберите все документы формата .doc в указанную папку, затем щелкните Kutools Plus > Doc / Docx. Смотрите скриншот:
2. в Конвертер форматов документов диалоговом окне необходимо сделать следующее:
2.1) Выберите папку, содержащую документы в формате .doc в Папка с исходным файлом раздел;
2.2) Выбрать Преобразовать документ в docx из Формат Конвертировать раскрывающийся список;
2.3) По умолчанию Путь назначения такой же, как у источника флажок установлен. Если вы хотите поместить все преобразованные документы .docx в одну папку, просто оставьте этот параметр выбранным;
Если вы хотите разделить документы .docx и исходные документы .doc, снимите флажок Путь назначения такой же, как у источника поле и выберите новую папку для сохранения документов .docx в Сохранить коробка;
2.4) Нажмите Пуск кнопка. Смотрите скриншот:
3. Затем появится диалоговое окно, в котором указано, сколько документов было успешно преобразовано, щелкните значок OK кнопку и закройте Конвертер форматов документов окно.
Теперь все документы в формате .doc конвертируются в файлы .docx. Смотрите скриншот:
Больше информации… Скачать сейчас…
Онлайн-преобразование ODT-файла в DOC
Что же делать пользователю, которому привычнее и удобнее работать с файлами не в ODT, а в DOC, с его возможностями и различными особенностями? На помощь придёт конвертирование с помощью онлайн-сервисов. В данной статье мы рассмотрим четыре различных сайта для преобразования документов с расширением ODT.
Способ 1: OnlineConvert
Самый простой в своей нагруженности и возможностях сайт с минималистичным интерфейсом и быстрой работой серверов для преобразования файлов. Он позволяет производить конвертацию почти из любых форматов в DOC, что делает его лидером среди подобных сервисов.
Для того, чтобы преобразовать ODT файл в расширение DOC, сделайте следующие шаги:
- Для начала следует загрузить документ на сайт с помощью кнопки «Выберите файл», кликнув по ней левой кнопкой мыши и найдя его на компьютере, или же вставить на него ссылку в форму ниже.
Дополнительные настройки нужны лишь для того, если файл состоит из изображений. Они помогают распознать и преобразовать их в текст для последующей редакции.
После всех действий необходимо нажать на кнопку «Преобразовать файл» для перехода к формату DOC.
Когда конвертация документа завершится, его скачивание начнётся автоматически. Если же этого не произошло, необходимо нажать на ссылку, предоставляемую сайтом.
Способ 2: Convertio
Сайт полностью ориентирован на конвертацию всего и вся, что можно понять из его названия. Онлайн-сервис также не обладает какими-либо надстройками и дополнительными возможностями для преобразования, но зато делает всё очень быстро и не заставляет пользователя долго ждать.
Для конвертации документа выполните следующее:
- Чтобы начать работу с файлом, загрузите его на сервера онлайн-сервиса с помощью кнопки «С компьютера» или же воспользовавшись любым из представленных способов(Google Drive, Dropbox и URL-ссылка).
Для конвертации файла, после его загрузки, необходимо выбрать формат исходного документа в выпадающем меню, нажав на него левой кнопкой мыши. Те же самые действия следует проделать и с расширением, которое он будет иметь после преобразования.
Чтобы начать конвертирование, следует нажать кнопку «Преобразовать» ниже основной панели.
После завершения операции нажмите на кнопку «Скачать», чтобы загрузить конвертированный файл на компьютер.
Способ 3: ConvertStandart
Данный онлайн-сервис имеет лишь один недостаток перед всеми остальными — очень вычурный и перегруженный интерфейс. Неприятный для глаза дизайн и преобладающие красные цвета очень сильно портят впечатление от внешнего вида сайта и немного мешают работе с ним.
Чтобы конвертировать документы на данном онлайн-сервисе, нужно выполнить вот эти простые действия:
- Нажмите на кнопку «Выберите файл».
Ниже можно выбрать формат для преобразования из довольно обширного списка возможных расширений.
После вышеуказанных действий необходимо нажать на кнопку «Convert». По окончании процедуры загрузка пойдёт автоматически. Пользователю необходимо будет только выбрать место на своём компьютере, куда сохранить файл.
Способ 4: Zamazar
Онлайн-сервис Zamazar также обладает одним единственным минусом, разрушающим всё удовольствие от работы с ним. Чтобы получить преобразованный файл, необходимо ввести адрес электронной почты, на который и придёт ссылка на скачивание. Это очень неудобно и занимает слишком много времени, но этот минус с лихвой перекрывается отличным качеством и скоростью работы.
Для преобразования документа в формат DOC необходимо совершить следующие действия:
Как можно увидеть, почти все онлайн-сервисы по конвертированию файлов имеют свои плюсы и минусы, удобны в использовании и имеют приятный интерфейс (за исключением некоторых). Но самое главное — это лишь то, что все сайты справляются с задачей для которой они созданы на отлично и помогают пользователю преобразовывать документы в удобный им формат.
Опишите, что у вас не получилось.
Наши специалисты постараются ответить максимально быстро.
Способ 8: Universal Viewer
Документы с расширением DOCX можно также просмотреть с помощью отдельной группы программ, которые являются универсальными просмотрщиками. Эти приложения позволяют просмотреть файлы разнообразнейшего направления: текст, таблицы, видео, изображения и т.д. Но, как правило, по возможностям работы с конкретным форматам они уступают узкоспециализированным программам. Это в полной мере справедливо и для DOCX. Одним из представителей данного типа софта является Universal Viewer.
- Выполните запуск Универсал Вьювер. Для активации инструмента открытия можно выполнить любое из следующих действий:
- Щелкнуть по пиктограмме в форме папки;
- Выполнить клик по надписи «Файл», нажав вслед за этим в списке на «Открыть…»;
Использовать сочетание Ctrl+O.
Каждое из указанных действий приведет к запуску инструмента открытия объекта. В нем вам придется переместиться в тот каталог, где расположен объект, являющийся целью манипуляций. Вслед за выделением вам следует щелкнуть «Открыть».
Документ будет открыт через оболочку приложения Универсал Вьювер.
Ещё более легкий вариант открыть файл заключается в перемещении из Проводника в окошко Универсал Вьювер.
Но, как и программы для чтения, универсальный просмотрщик позволяет только просмотреть содержимое DOCX, а не редактировать.
Как видим, в настоящее время обрабатывать файлы формата DOCX способно довольно большое количество приложений разных направлений, работающих с текстовыми объектами. Но, несмотря на такое обилие, полностью все возможности и стандарты формата поддерживает только Microsoft Word. Его бесплатный аналог LibreOffice Writer тоже имеет практически полный набор для обработки данного формата. А вот текстовый процессор OpenOffice Writer позволит только читать и вносить изменения в документ, но сохранять данные придется в другом формате.
Если же файл DOCX представляет собой электронную книгу, то удобно её будет читать с помощью «читалки» AlReader. Для внесения книги в библиотеку подойдут программы ICE Book Reader или Calibre. Если вы просто хотите просмотреть, что находится внутри документа, то для этих целей можно воспользоваться универсальным просмотрщиком Universal Viewer. Встроенный в Виндовс текстовый редактор ВордПад позволит просмотреть содержимое, не устанавливая стороннего программного обеспечения.
Опишите, что у вас не получилось.
Наши специалисты постараются ответить максимально быстро.
Конвертировать docx в doc средствами Word
Несмотря на то, что формально современный Word умеет работать и с файлами формата doc, и документами типа docx, конвертацию из одного в другой сделать все же стоит. И вот почему:
- Современный формат дает большие преимущества при работе с объёмными файлами, особенно содержащими множество картинок
- Если попытаться открыть документ в формате doc в одной из последних версий приложения Word, то пользователя предупредят о том, что будет включен режим «Ограниченной функциональности». Это означает, что использовать некоторые полезные функции программы будет невозможно
- Старая версия приложения из пакета Office может вообще не открыть файл в формате docx
В такой ситуации пользователю все-таки придется разобраться, как преобразовать документ в формате docx в doc и обратно. Причем для этого достаточно использовать стандартные возможности Word. Если же быть точнее, пользователю понадобится лишь заново сохранить текстовый документ, но уже с требуемым расширением. Таким образом, алгоритм действий пользователя будет такой:
- Открываем требуемый документ в формате docx, предварительно нажав на логотип пакета Office. Также можно перейти на вкладку «Файл», расположенную на панели инструментов в левом верхнем углу
- В контекстном меню нажимаем на кнопку «Сохранить как»
- В возникшем окне нужно будет указать название папки для сохранения документа
- Конвертируем docx в doc. Для запуска этого процесса потребуется выбрать в списке «Тип файла» формат doc
Между тем разработчик программы Word, фирма Microsoft, создала специализированный пакет, предназначенный для создания совместимости некоторых типов документов с приложением. Причем этот пакет, как правило, скачивается с очередным обновлением операционной системы. Кроме того, пакет совместимости можно скачать с официального сайта производителя.
Как преобразовывать формат документов онлайн?
Если нет желания или возможности использовать стандартные средства Office, можно пойти другим путем. Так, для работы с документами различного формата можно использовать специальный онлайн — сервис. На сегодняшний момент в интернете таких сервисов довольно много. Поэтому найти их по соответствующему запросу — просто.
В большинстве из них для начала работы необходимо будет загрузить исходный документ на сервер. Затем, по нажатию на соответствующей кнопке конвертировать docx в doc. После этого начнётся процесс автоматического преобразования.
Смотри также:
# Android# Windows 7# Windows 8# Windows 10# Windows XP# Безопасность# Железо# Интернет# Как сделать
Программы для открытия и изменения текстовых документов
DOC по праву считается наиболее популярным расширением текстовых файлов. Его внедрение во многие сферы жизнедеятельности дало толчок к разработке софта, умеющего открывать и редактировать указанный формат на Андроиде. И к сегодняшнему дню создано много эффективных программ, успешно справляющихся с поставленной задачей.
Самыми востребованными мобильными приложениями, позволяющими работать с документами типа DOC и DOCX, являются:
- Quickoffice;
- MS Word;
- Office Suite.
Управление текстовыми документами через Quickoffice
Данная программа для открытия DOC на Андроиде является одной из разработок корпорации Google. Она находится в свободном доступе, то есть при необходимости ее можно бесплатно скачать с Play Market, и на многих мобильных устройствах выступает предустановленной.
Quickoffice наделена широкими редакторскими возможностями. Среди множества ее инструментов следует выделить:
- создание, чтение и редактирование файлов в формате DOC, DOCX, XLS, TXT и др.;
- просмотр информации с расширением PDF;
- работа с данными, записанными на виртуальном хранилище Гугл;
- отправка файлов по электронной почте.
Весомым преимуществом Quickoffice является ее полная сочетаемость с облачным сервисом Google. Это позволяет записывать документы на виртуальный диск и удаленно работать с ними на любом устройстве, будь то ПК, Android или iPhone. При этом каждому пользователю предоставляется 15 Гб свободного пространства, что более чем достаточно для выполнения повседневных задач.
Давайте рассмотрим, как открыть DOC файл на Андроиде через Quickoffice:
После создания нового или открытия старого текстового файла на экране мобильного устройства появится цифровая клавиатура для набора текста. С помощью инструментальной панели вы можете задавать размер и изменять стиль символов.
Чтобы сохранить набранный текст, следует нажать на дискету, а затем задать имя и указать расширение созданного файла. С помощью Quickoffice также можно открыть существующий документ. Для этого вызовите настройки программы, кликните Open и укажите путь к требуемому файлу.
Открытие и изменение документов DOC через Microsoft Word
Еще одним популярным текстовым редактором для Android устройств является всем известная утилита Microsoft Word. Ее мобильная версия имеет схожий с программой для ПК интерфейс и весь требуемый для удобной работы с файлами DOC и DOCX функционал.
Основными преимуществами MS Word для Андроида являются:
- интуитивно-понятное управление, с которым разберется даже начинающий пользователь;
- возможность добавлять в документы таблицы, диаграммы, фигуры, SmartArt и т.п.;
- запись файла на виртуальный диск, в качестве которого может выступать DropBox, Share Point, OneDrive или Гугл;
- синхронизация программы на нескольких девайсах, что позволяет работать с одним документом из разных мест;
- автоматическое адаптирование страницы под любую диагональ экрана.
Следует отметить, что для стабильной работы Microsoft Word характеристики смартфона или планшета должны соответствовать следующим требованиям:
- ОЗУ – более 1000 Мб;
- 150 Мб свободного пространства на внутренней карте памяти;
- версия операционной системы не ниже Android 4.4.
Office Suite для Android
Рассматривая, что такое DOCX и чем открыть на Андроиде данный формат, также следует выделить программу Office Suite, которая также занимает почетное место среди мобильных редакторов текстовых файлов.
Скриншоты приложения
Обновленный полнофункциональный мобильный , с помощью которого вы сможете открыть и редактировать файлы Майкрософт ворд и не только. Приложение абсолютно бесплатно и не требует получения прав суперпользователя.
О чем приложение
Smart Office по праву считается одним из лучших мобильных офисов с простым интерфейсом и постоянными обновлениями. Помимо просмотра, пользователь получает возможность вставить картинку, редактировать текст, шрифт, абзацы и многое другое. В списке поддерживаемых форматов утилиты содержатся более 15 популярных расширений, в том числе: docx, xlsx, pptx и pdf. Также, программу можно использовать для открытия файлов векторной графики и диаграмм.
Плюсы и минусы
Преимущества Smart Office заключаются в следующем:
- Поддержка всех форматов файлов Майкрософт офис.
- Широкие возможности по редактированию документов.
- Реализована функция беспроводной печати.
- Поддержка 24 языков.
К минусам стоит отнести следующее:
- Неудобства, связанные с необходимостью нажимать отдельную кнопку для ввода информации в ячейку.
- Для полноценной работы требуется подключения в интернету.
Перед тем как скачать удобную программу для чтения и редактирования офисных документов — Smart Office , рекомендуем посмотреть обучающее видео.
Способ 5: AlReader
Поддерживают просмотр изучаемого формата и некоторые представители софта для прочтения электронных книг («читалки»). Правда, пока что указанная функция присутствует далеко не у всех программ данной группы. Читать DOCX можно, например, при помощи «читалки» AlReader, которая отличается очень большим количеством поддерживаемых форматов.
- Вслед за открытием AlReader, активировать окно запуска объекта можно через горизонтальное или контекстное меню. В первом случае щелкните «Файл», а затем в раскрывшемся перечне переместитесь по «Открыть файл».
Во втором случае в любом месте окна произведите щелчок правой кнопки мыши. Запускается перечень действий. В нем следует выбрать вариант «Открыть файл».
Открытие окна с помощью горячих клавиш в AlReader не работает.
- Инструмент открытия книги запущен. Он имеет не совсем привычную форму. Перейдите в данном окошке в ту директорию, где локализирован объект DOCX. Требуется произвести обозначение и нажать «Открыть».
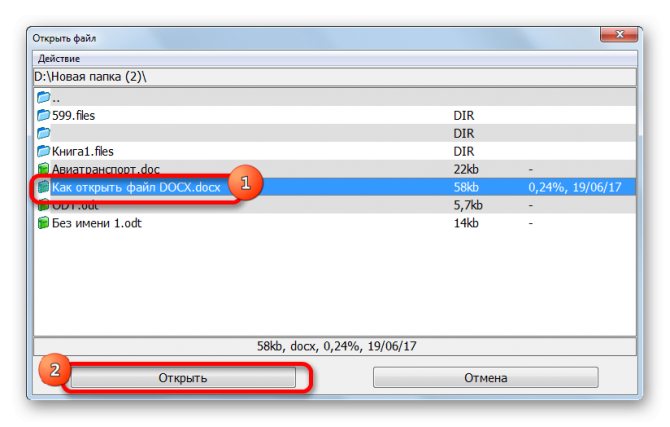
Вслед за этим книга будет запущена через оболочку AlReader. Данное приложение прекрасно читает форматирование указанного формата, но отображает данные не в обычном виде, а в приспособленном для прочтения книг.
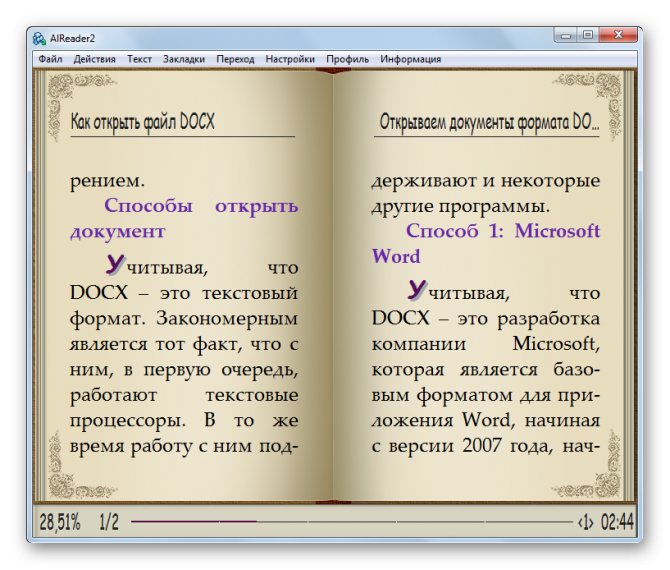
Открытие документа можно произвести и путем перетягивания из Проводника в графическую оболочку «читалки».
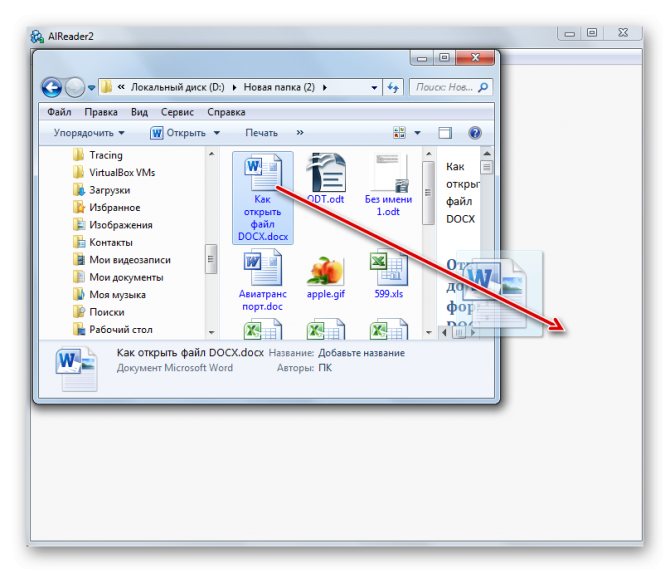
Конечно, читать книги формата DOCX приятнее в AlReader, чем в текстовых редакторах и процессорах, но указанное приложение предлагает лишь возможность прочтения документа и конвертацию в ограниченное количество форматов (TXT, PDB и HTML), но не имеет инструментов для внесения изменений.
Зачем такая путаница между файлами doc и docx?
Разработчиком офисной программы Word является компания Microsoft. В свое время эта компания анонсировала появление нового расширения .docx для файлов, которые занимают намного меньше места на жестком диске компьютера по сравнению с файлами со старым расширением .doc.
Кстати, особенно это заметно на «тяжелых» вордовских файлах с многочисленными картинками и таблицами. Файлы .docx с большим количеством картинок, таблиц, занимают на жестком диске компьютера значительно меньше места, чем такой же файл, но с расширением .doc.
Аналогично эксельные (Excel) таблицы с новым расширением .xlsx также существенно экономят место на жестком диске ПК по сравнению с таблицами со «старым» расширением .xls.
Другой плюс такого перехода с формата .doc на .docx состоит в том, что Word 2007 (и более поздние версии) имеют более широкий функционал, чем Word 97-2003.
Именно поэтому, если файл со «старым» расширением .doc открыть с помощью Word 2007 (или более поздней версии), то неожиданно сверху можно увидеть надпись «Режим ограниченной функциональности» (рис. 1). Он потому и ограниченный, что для файлов со «старым» расширением .doc нельзя использовать неограниченные возможности нового Word 2007.
Рис. 1 Файл с расширением .doc открывается в Word 2007 в режиме ограниченной функциональности
Чтобы убрать надпись «Режим ограниченной функциональности» и работать с документом в обычном режиме без ограничений, надо сохранить файл .doc в новом формате .docx, об этом подробнее ниже.
Итак, вордовские файлы могут иметь такие расширения:
- .doc (созданы в редакторе Word 2003), либо
- .docx (созданы в Word 2007 и позднее).
На первый взгляд, разница небольшая: всего лишь одна «лишняя» буква «х». Однако если периодически пользоваться то компьютером с Windows XP, то компьютером с Windows 7, то рано или поздно сталкиваешься с такой ситуацией. Создан файл в Word 2007, значит, он имеет расширение .docx. Если перенести файл .docx на Windows XP и попытаться открыть его там, то он может не открыться.
Как я писала выше, проблема в том, что старый Word 2003 (тот, который производит файлы с расширением .doc) не понимает, не открывает и не дружит с новыми файлами из Word 2007, у которых расширение .docx.
Как решить проблему? Во-первых, обращать внимание на то расширение, которое появляется у файла при его первом сохранении в Word. Во-вторых, файл с расширением .docx можно сохранить в Word 2007 с другим расширением — .doc. Тогда у Вас будет один и тот же файл, сохраненный с разными расширениями
Например, в Word 2007 один и тот же файл можно сохранить так:
Тогда у Вас будет один и тот же файл, сохраненный с разными расширениями. Например, в Word 2007 один и тот же файл можно сохранить так:
Во-вторых, файл с расширением .docx можно сохранить в Word 2007 с другим расширением — .doc. Тогда у Вас будет один и тот же файл, сохраненный с разными расширениями. Например, в Word 2007 один и тот же файл можно сохранить так:
- test.doc,
- test.docx.
Тогда файл test.doc будет открываться в Word 2003 и в Word 2007 (правда, здесь в режиме ограниченной функциональности).
Как конвертировать docx в doc или doc в docx в Word 2007
Word 2003 года сохраняет и открывает документы с расширением .doc. А Word 2007 г. (и позднее) сохраняет и открывает документы с расширением .docx. Однако в Word 2007 есть возможность открыть документ .docx и сохранить его как .doc. Либо можно сделать наоборот: файл .doc сохранить как .docx.
Рис. 2 Как файл со «старым» расширением .doc сохранить с «новым» расширением .docx или наоборот сохранить .docx в .doc
Для этого в Word 2007 (или более поздняя версия Word)
- откройте документ,
- нажмите кнопку Office (цифра 1 на рис. 2),
- в этом меню кликните по опции «Сохранить как»,
- выберите папку или место для хранения файла (цифра 2 на рис. 2),
- откройте выпадающий список «Тип файлов» (цифра 3 на рис. 2) — появится окно, как на рис. 3.
Рис. 3 Нужно кликнуть по Типу файла – Документ Word (*.docx)
Как видно на рис. 3, нужно кликнуть по Типу файла – Документ Word (*.docx) – цифра 2 на рис. 3. После этого автоматически у файла появится «новое» расширение .docx. Остается щелкнуть по кнопке «Сохранить» (рис. 2).
Если нужно обратная процедура, то есть, из .docx сделать .doc, то на рис. 3 нужно кликнуть по типу файла «Документ Word 97-2003 (*.doc)», после чего нажать на кнопку «Сохранить».
Как перевести doc v docx и обратно в Word 2007
К этой статье отлично подходит:
Распечатать статью
Получайте актуальные статьи по компьютерной грамотности прямо на ваш почтовый ящик. Уже более 3.000 подписчиков
Важно: необходимо подтвердить свою подписку! В своей почте откройте письмо для активации и кликните по указанной там ссылке. Если письма нет, проверьте папку Спам
docx и Microsoft Word
docx созданный с помощью Microsoft Word, да в принципе и с помощью любого другого редактора имеет несколько дополнительных файлов.
Вот что в них содержится:
- — основные метаданные документа согласно Open Packaging Conventions и Dublin Core , .
- — общая информация о документе: количество страниц, слов, символов, название приложения в котором был создан документ и т.п.
- — настройки относящиеся к текущему документу.
- — стили применимые к документу. Отделяют данные от представления.
- — настройки отображения HTML частей документа и настройки того, как конвертировать документ в HTML.
- — список шрифтов используемых в документе.
- — тема (состоит из цветовой схемы, шрифтов и форматирования).
В сложных документах частей может быть гораздо больше.
Какой из них следует использовать
DOCX – лучший выбор для любой ситуации. Формат создает меньшие, более легкие файлы, которые легче читать и передавать. Открытый характер стандарта Office Open XML означает, что его можно прочитать практически любым полнофункциональным текстовым редактором, включая онлайн-инструменты, такие как Google Docs.
Единственной причиной использования старого формата DOC может быть восстановление некоторых файлов старше десяти лет или работа с очень устаревшим текстовым процессором.
В любом случае, лучше сохранить файл в DOCX или какой-либо другой современный стандарт, например ODF, для простого преобразования.
WordPad
WordPad – это встроенный в операционную систему Windows текстовый редактор. Его часто называют неким промежуточным звеном между Блокнотом и Вордом, так как у него больше возможностей, чем у первого редактора, но меньше, чем у второго. Но с форматом «.docx» он работать умеет, и если вы хотите открыть с его помощью файл, то делайте всё как в инструкции:
- Так как WordPad включен в перечень стандартных программ Windows, его можно открыть через меню «Пуск». Сначала откройте это меню, затем выберите «Все программы».
Открываем меню «Пуск», выбираем «Все программы»
- Откройте папку «Стандартные», затем кликните мышкой по программе WordPad.
Открываем папку «Стандартные», затем кликаем мышкой по программе WordPad
- Когда программа запустится, кликните по специальной иконке, расположенной слева от вкладки «Главная», чтобы открыть контекстное меню взаимодействия с файлами.
Кликаем по специальной иконке, расположенной слева от вкладки «Главная»
- Выберите пункт «Открыть».
Выбираем пункт «Открыть»
- Откроется привычное меню-проводник. Делайте всё так, как было описано прежде.
Открываем папку с файлом, выделяем файл, нажимаем «Открыть»
- После этого файл будет открыт в среде WordPad.
Файл «.docx» открыт в WordPad с ограниченными функциями
Как открыть архив
Находящаяся в сети информация нередко находится в архиве. Для того чтобы, скачивая её на смартфон, получить доступ к файлам не прибегая к помощи ПК, следует установить приложение-архиватор.
Самым распространённым расширением архива является.zip, и мы рекомендуем работать с приложением Zip UnZip Tool, входящим в число самых популярных и многофункциональных.
Найти его можно в Play Market, а пользоваться не сложнее, чем обычным файловым менеджером.
С помощью таких же программ можно и самому создавать архивы прямо на телефоне или извлекать из заархивированного файла только часть данных.

Для работы с расширением.zip и другими распространёнными форматами.rar, .tar и.arj можно воспользоваться приложениями ZArchiver и RAR.
С их помощью файлы из архива можно даже редактировать с сохранением изменений – так же, как и на стационарном ПК.
Есть в списке поддерживаемых приложениями расширений и более редкие.bzip2, .gzip, .XZ, .iso, .cab, .LZH, .LZMA, .xar, .tgz и.tbz, хотя большинство из них может быть только разархивировано.
Список же создаваемых архивов немного меньше.

Работать с архивами, включая архивирование и разархивирование, способны практически все современные файловые менеджеры – от ES Проводника и Total Commander до AndroZip и ASTRO File Manager.
Их функциональность немного меньше по сравнению со специализированными приложениями (поддержка архивов только самых популярных форматов), однако, вполне подходит для простого просмотра данных или сжатия для уменьшения их размера.

Чем открывать DOC-файлы в Виндовс?
Прежде всего, для выполнения рассматриваемой нами задачи отлично подойдёт стандартная программа Microsoft Word, начиная от сборки 97, заканчивая версией 2019 года. Просто наведите курсор мыши на документ и откройте его двойным щелчком.
Ещё один официальный продукт от компании Microsoft — WordPad (ранее Word Viewer). Является встроенным просмотрщиком в «восьмой» и «десятой» Винде. Кликните правой клавишей мыши по файлу и в появившемся меню выберите пункт «Открыть с помощью», затем нажмите «ВордПад».
Перечень сторонних утилит и редакторов, поддерживающих DOC-файлы в Виндовс огромен! Представляем список наиболее распространённых из них:
- Apache OpenOffice
- Kingsoft Writer
- LibreOffice
- Corel WordPerfect X9
- SoftMaker Office
- ICE Book Reader
- Calibre
- Universal Viewer Pro
- Doc Viewer 2.0
- AbiWord Document View
- Hex Editor
Примечательно, что большинство из вышеприведенного софта доступно и для платформы Linux.