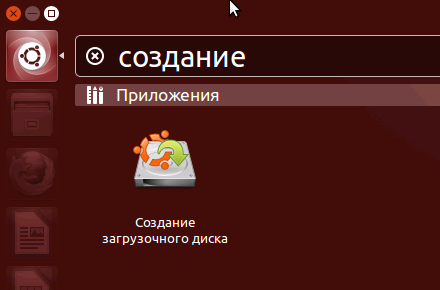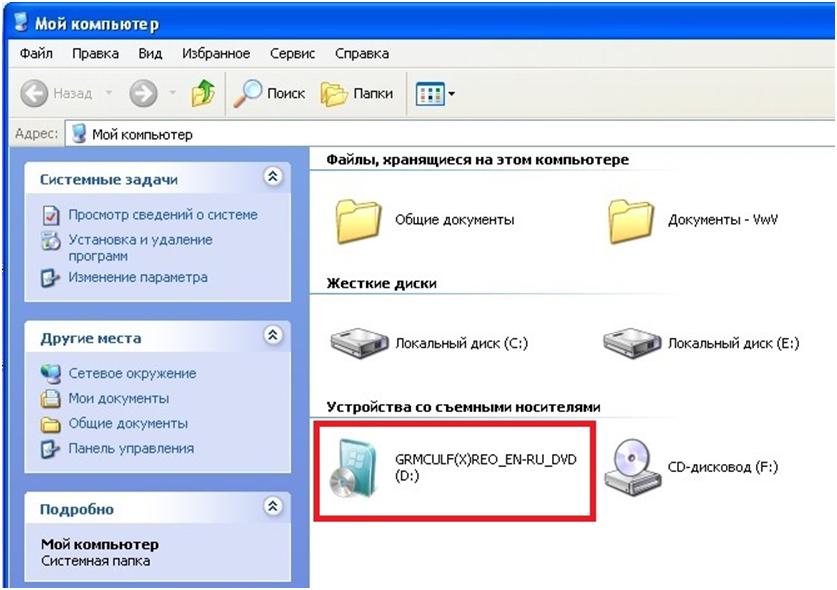Как создать диск или флешку для восстановления windows 10
Содержание:
- Создание полного образа системы для восстановления Windows 10
- При каких проблемах с компьютером помогает диск восстановления
- Запуск программы для создания диска восстановления Windows 10
- Сколько нужно дисков восстановления системы Windows 10
- Мышь и/или клавиатура не работает после восстановления Windows 10
- Самостоятельно записываем образ ОС
- Создание загрузочного носителя разными способами
- Восстановление Windows 10 с флешки
- В каких случаях необходимо восстановление системы
- Как использовать диск восстановления
- Откат операционной системы при критической ошибке
Создание полного образа системы для восстановления Windows 10
В Windows 10 сохранилась возможность создавать полный образ восстановления системы на отдельном жестком диске (в том числе внешнем) или нескольких DVD-дисках.
Отличие от предыдущего варианта заключается в том, что таким образом создается своего рода «слепок» системы, со всеми программами, файлами, драйверами и настройками, которые имеются на момент создания образа (а в предыдущем варианте мы получаем чистую систему с сохранением разве что личных данных и файлов).
Оптимальное время создание такого образа — сразу после чистой установки ОС и всех драйверов на компьютере, т.е. после того, как Windows 10 была доведена до полностью работоспособного состояния, но еще не захламлена.
Чтобы создать такой образ, зайдите в Панель управления — История файлов, а затем внизу слева выберите «Резервная копия образа системы» — «Создание образа системы». Еще один путь — зайти в «Все параметры» — «Обновление и безопасность» — «Служба архивации» — «Перейти в раздел «Архивация и восстановление (Windows 7)» — «Создание образа системы».
На следующих этапах вы можете выбрать, куда будет сохранен образ системы, а также какие именно разделы на дисках нужно добавить в резервную копию (как правило, это раздел, зарезервированный системой и системный раздел диска).
В дальнейшем, вы можете использовать созданный образ для быстрого возврата системы в то состояние, которое вам требуется. Запустить восстановление из образа можно с диска восстановления или выбрав «Восстановление» в программе установки Windows 10 (Диагностика — Дополнительные параметры — Восстановление образа системы).
Точки восстановления в Windows 10 работают так же, как и в двух предыдущих версиях операционной системы и часто могут помочь откатить последние изменения на компьютере, вызывавшие проблемы. Подробная инструкция по всем возможностям инструмента: Точки восстановления Windows 10.
Для того, чтобы проверить, включено ли автоматическое создание точек восстановления, вы можете зайти в «Панель управления» — «Восстановление» и нажать «Настройка восстановления системы».
По умолчанию, защита для системного диска включена, также вы можете настроить создание точек восстановления для диска, выбрав его и нажав кнопку «Настроить».
Точки восстановления системы создаются автоматически при изменении каких-либо системных параметров и настроек, установке программ и служб, также имеется возможность их создания вручную перед каким-либо потенциально опасным действием (кнопка «Создать» в окне настроек защиты системы).
Когда потребуется применить точку восстановления, вы можете зайти в соответствующий раздел панели управления и выбрать пункт «Запуск восстановления системы» или же, если Windows не запускается, загрузиться с диска восстановления (или установочного накопителя) и найти запуск восстановления в Диагностика — Дополнительные параметры.
При каких проблемах с компьютером помогает диск восстановления
Восстановление Windows необходимо в основном для решения критических проблем, которые были вызваны в системе. Причины могут быть самые разные:
- повреждение системных файлов из-за вирусов или ошибок диска;
- установка некачественных драйверов устройств, которые не позволяют Windows правильно «общаться» с железом;
- ошибки при обновлении системы или отдельных компонентов, что привели к неработоспособности ОС;
- программы автозапуска, что слишком грузят оперативную память или ядро Windows, прочее.
Если обособить все вышеописанные проблемы, то можно понять, что в основном диск восстановления необходим для исправления неполадок с запуском или неработоспособностью системы. Кроме того, его можно использовать как загрузочный диск и переустановить операционную систему.
Запуск программы для создания диска восстановления Windows 10
Теперь, когда мы готовы к созданию диска восстановления системы, будем запускать соответствующую программу. Данная программа находится в стандартной Панели управления Windows 10, которую можно открыть, например, с помощью кнопки поиска на Панели задач (слева внизу при нижнем расположении Панели задач).

Рис. 1. Запуск Панели управления в Windows 10
- Кликаем по значку лупы справа возле кнопки «Windows» (цифра 1 на рис. 1),
- вводим в строке поиска текст «Панель управления» (2 на рис. 1).
- Ниже надписи «Лучшее соответствие» видим ссылку на программу «Панель управления» (3 на рис. 1), и кликаем по этой надписи для запуска Панели управления.
В открывшемся окне Панели управления находим программу «Архивация и восстановление (Windows 7)» в разделе «Система и безопасность» и кликаем по ней (рис. 2).
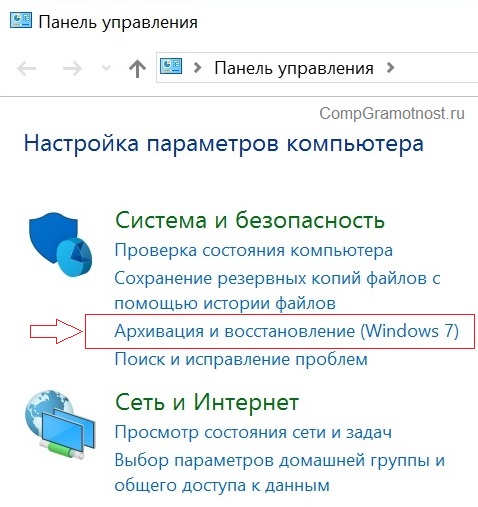
Рис. 2. Запуск программы Архивация и восстановление (Windows 7) в Windows 10
Нас не должно беспокоить, что в наименовании программы Архивация и восстановление есть ссылка в скобках на более старую версию Windows. Это сделано потому, что в Windows 10 помимо новых средств копирования (архивации), таких, например, как «История файлов» (тоже заимствованная, кстати, но уже из более поздней версии, точнее, из Windows 8) сохранены и варианты архивации данных, сделанные еще во времена Window 7. Что ж, почему бы не продлить век вполне удачных программных решений?
Сколько нужно дисков восстановления системы Windows 10
Для загрузки операционной системы Windows 10 в случае ее сбоя нам будет достаточно одного диска восстановления системы. Поэтому, по идее, достаточно подготовить один единственный диск восстановления системы. И достаточно для этого взять чистый CD/DVD-диск, практически, любого размера, поскольку объем данных на диске восстановления системы небольшой.
Так-то оно так, достаточно одного диска восстановления системы Windows 10. Ну, а если этот диск не прочитается при загрузке? Почему он может не прочитаться? Да потому, что все может испортиться со временем, а диску восстановления системы придется достаточно долго «пылиться» где-то в ящиках или на полках, пока он не будет востребован. И кто знает, что с ним за это время может произойти, в каких условиях хранения диск восстановления системы окажется и как он с течением времени себя поведет.
Для того, чтобы в случае необходимости можно было загрузить систему хотя бы с одного из этих 2-х одинаковых дисков восстановления системы.
А может, нужно создать 3 (три) одинаковых диска, для еще большей надежности? Конечно, можно создать и три диска, и больше дисков. Но обычно на практике хватает 2-х дисков восстановления системы. Систему Windows 10 в случае ее сбоя удается восстановить из одного из двух резервных дисков восстановления системы – это некая статистика, подтвержденная практикой.
Мышь и/или клавиатура не работает после восстановления Windows 10
Выйти из строя может не только мышь и клавиатура, но и USB-порты, иные внешние устройства, подключаемые по USB/COM-портам. Часто мышь и клавиатура отказывают не одновременно, а поочерёдно.
Сделайте следующее (некоторые шаги можно исключить, в зависимости от ваших возможностей).
- Подключите мышь и/или клавиатуру к другому USB-порту, воспользуйтесь беспроводными протоколами — USB Nano Receiver или Bluetooth (внешний модуль или встроенная сетевая карта Bluetooth). Мышь и клавиатура должны поддерживать выбранные технологии.
- Обновите драйверы чипсета вашего ПК, ноутбука или планшета. Используйте последнюю версию пакета драйверов. Желательно устанавливать и пробовать драйверы по отдельности, а не пользоваться «экспресс-установкой», как это часто бывает в стационарных ПК с полноразмерной (полнофактурной) материнской платой.
- Запустите прошивку UEFI и проверьте в ней работу клавиатуры и мыши. В BIOS проверяется лишь клавиатура.
- Мышь можно проверить, запустив установочный диск не Windows 10, а раздобыть диск с Windows XP, в котором есть программа Magic Partition — естественно, трогать разделы дисков не надо, от вас требуется лишь проверка указателя мыши (или сенсора тачпада, если вы не пользуетесь мышью). Если мышь работает — выньте диск или флешку с Windows XP и перезапустите ПК. Это довольно старый способ — но и им имеет смысл воспользоваться.
- Если у вас отсоединяемые клавиатура и мышь — современные мыши и клавиатуры подключаются кабелем USB-mini/microUSB — замените кабель.
- Проверьте, не блокирует ли ваш антивирус (встроенный в Windows «Защитник» или сторонний, например, «Касперский») работу клавиатуры. Зачастую клавиатура временно блокируется — во избежание использования вводимых данных шпионскими программами и «троянами», оснащёнными функцией кейлоггера («клавиатурного самописца», собирающего и отсылающего данные злоумышленникам).
- Избавьтесь от драйверов устройств и гаджетов, которых у вас уже нет. Переустановите драйверы устройств, которые у вас всё ещё работают.
- Если у вас мышь и клавиатура подключены по PS/2 — пользуйтесь переходниками PS2-USB, в их состав входит преобразователь интерфейса. Подключите мышь и клавиатуру через них.
- Используйте драййверы с установочного диска Windows 8 — здесь «восьмёрка» совместима с «десяткой».
- Переустановите Windows 10 «с нуля», если ничего не помогло. Перед этим получите доступ к ценным файлам на диске C:, например, переставив ваш HDD- или SSD-накопитель в другой ПК или ноутбук и скопировав их на другие диски.
В отличие от простой записи установочной флешки, с которой справится каждый новичок, вчера купивший свой первый ПК, запись аварийного диска — чуть более сложная задача. Но в итоге вы справитесь и с ней и получите хороший инструмент, позволяющий исправлять многие ошибки и повреждения системных файлов без полной переустановки ОС. А это очень полезная возможность!
- https://remontka.pro/recovery-disk-windows-10/
- https://winda10.com/udalenie-i-vosstanovlenie-sistemy/disk-vosstanovleniya-windows-10.html
- https://kompkimi.ru/windows10/disk-vosstanovleniya-windows-10
Самостоятельно записываем образ ОС
Лучше всего создание образа Windows 10 осуществлять сразу после ее инсталлирования системы и установки драйверов, пока она не захламлена, но уже находится в полностью рабочем состоянии. Запись можно проводить на внешний винчестер или даже DVD-диски, которых для сохранения образа понадобится сразу несколько штук.
Необходимо выполнить следующие действия:
- Описанным уже способом перейдите в панель управления;
- Последовательно войдите в подразделы «Система и безопасность», далее — «Архивация и восстановление»;
- В открывшемся окошке останется запустить мастер создания образа системы, кликнув по соответствующей ссылке.
Запустится утилита, которая первым делом потребует от пользователя указать, на каком носителе будет храниться образ, будь то DVD-диск, винчестер и т. п. Останется лишь подтвердить выбор, после чего созданный образ можно будет использовать для оперативного восстановления системы до рабочего состояния на момент записи данного накопителя.
Здравствуйте, дорогие читатели.
Рано или поздно пользователи компьютеров встречаются с ситуацией, когда у них выходит из строя операционная система от корпорации Microsoft. Решить подобную проблему можно многими способами. И одним из них является создание диска восстановления Windows 10, конечно же если вы пользуетесь именно этой ОС. В статье я расскажу несколько способов, как сделать нужный инструмент.
Подобное решение способно помочь в самых разных ситуациях: требуется восстановление, появились мелкие проблемы с операционкой, нужно выполнить сброс компьютера и другое.
В Win существует простой вариант создать аварийный диск, вернее флешку. Это делается в несколько шагов:
Только после этого процесс запустится. Нам стоит дождаться окончания.
Теперь вы знаете, как создать инструмент для восстановления системы. Он запускается через БИОС. В результате пользователям предлагаются самые разные инструменты, включая возвращение в первоначальное состояние.
Диски CD/DVD ( )
В прошлом пункте вы могли заметить, что во время выбора носителя не было возможности записи на DVD диск – только на USB. Но подобное решение все же существует в операционке. Правда по каким-то соображениям оно было перенесено в другое место:
По окончании процесса мастер выдаст соответствующее сообщение. Как запустить диск? Все просто – точно так же, как и в прошлом случае. Просто заходите в BIOS путем нажатия соответствующей кнопки во время старта компьютера. Далее в меню «BOOT
» выставляем подходящие настройки.
Использование ( )
Такого вида восстановительный диск удобно использовать, так как его можно создать на другом компьютере. Главное, чтобы совпадали версии ОС, сборки и разрядность – 64 bit или 32. Получается, что вы сможете реанимировать свою операционку даже после того, как она перестала загружаться.
Что сохраняет инструмент на переносное устройство? Все просто, он создает упрощенную копию системы. При этом дополнительно переносит приложения, позволяющие загружаться самостоятельно. А самое главное – здесь есть все нужные инструменты для проверки неисправностей и их устранения.
Для выполнения действий, необходимо проделать несколько движений:
После этого появится меню, в котором мы и сможем использовать подходящие инструменты.
Другой метод ( )
Подобный инструмент можно создать другим методом.
Для этого выполняем рад действий:
- Находим и скачиваем образ операционной системы, которую нужно исправить. Удобней всего это делать через торрент.
Для создания подобных решений необходимо некоторое время. По окончании процесса мастер выдаст соответствующее уведомление.
Иногда появляется сообщение, что не удается создать нужный нам диск. Подобная проблема возникает в результате двух недугов: неисправное устройство записи или битый образ. Попробуйте использовать другой аппарат. Если не помогает, скачайте новые файлы для установки.
Если вам вдруг что-то не понятно в моей статье, можете посмотреть видео, на котором все детально описано:
Что ж, надеюсь вам поможет эта статья.
Пользователи, которые заботятся об информации, хранящейся на их компьютерах, обязаны не только иметь , чтобы при необходимости решить небольшие проблемы, но и обладать диском восстановления, который позволит , даже если операционная система полностью перестанет загружаться. Под понятием «диск» подразумевается не только DVD-носитель, но и флешка, на которую может быть записана информация для резервного восстановления операционной системы. В рамках данной статьи мы посмотрим, как создать диск восстановления Windows 10, а также, какие имеются нюансы в его работе и использовании.
Создание загрузочного носителя разными способами
Диск восстановления — это лишь один из методов вернуть системе работоспособный вид. Однако если носитель создавался уже с дефектами в системных файлах, то проку от него не будет, а единственным способом для работы Windows будет полная переустановка ОС. Для этого потребуется носитель (лучше флешка) с чистым образом операционной системы. Windows для установки можно получить двумя основными способами: найти и скачать авторскую сборку в интернете или же воспользоваться бесплатной утилитой от Microsoft. А при наличии образа уже можно решать, каким способом его записать на носитель, так как вариантов масса: опять-таки стандартная утилита разработчика или сторонние приложения.
Бесплатной утилитой от Microsoft
Media Creation Tool — это специальное приложение от Microsoft, задачей которого является создание образов или загрузочных носителей операционной системы Windows 10. С его помощью можно сохранить образ на жёсткий диск, а затем его использовать для создания загрузочного носителя. Так можно записать файл на флешку сразу, обходя процесс записи на винчестер.
- Переходим на официальную страницу Microsoft для загрузки Media Creation Tool, нажимаем ссылку «Скачать средство сейчас» и сохраняем файл на компьютер.На официальной странице щёлкаем «Скачать средство сейчас»
- Запускаем программу и принимаем условия её использования.Для работы с приложением соглашаемся с условиями
- Выбираем пункт о создании установочного носителя и снова жмём «Далее».Выбираем пункт о создании установочного носителя и нажимаем «Далее»
- На странице выбора языка можно оставить установки без изменений, так как они будут взяты из нынешней Windows.Оставляем архитектуру и переходим на следующую страницу
- Затем выбираем носитель и нажимаем «Далее».Ставим выбор USB-устройство
- Подтверждаем выбор накопителя и нажимаем «Далее». Стоит отметить, что после этого начнётся процесс форматирования носителя и последующей записи на него файлов системы. Соответственно, все старые данные будут с неё стёрты безвозвратно.Правильно выбираем носитель и нажимаем «Далее»
- Ожидаем, пока программа создаст загрузочный носитель, после чего его можно будет использовать. В зависимости от скорости интернета процесс может занять от нескольких минут до нескольких часов.
Видео: как создать загрузочную флешку программой Media Creation Tool
Как создать установочную флешку для Windows при помощи специальных приложений
Если у вас уже есть образ операционной системы, то использование утилиты Media Creation Tool нецелесообразно, так как она записывает файлы не с компьютера, а с серверов Microsoft. Это создаёт лишнюю нагрузку на сеть, кроме того, может быть очень дорого, если ваше подключение лимитное. Потому для записи загрузочных носителей лучше использовать утилиты сторонних разработчиков, что не навязывают свои продукты вместе с программами.
Программой UltraISO
UltraISO — это очень «древняя» программа для работы с образами. Она умеет практически всё: записывать и создавать образы с дисков, проводить изменения внутри ISO-файлов и многое другое.
- Скачиваем, устанавливаем и запускаем программу.
- В диалоговом окне внизу, при помощи древа директорий находим необходимый файл-образ системы и дважды по нему щёлкаем, чтобы сделать активным для программы.В древе директорий снизу открываем файл образ для работы
- Далее в панели сверху открываем вкладку «Самозагрузка» и выбираем элемент «Записать образ жёсткого диска».Во вкладке «Самозагрузка» выбираем элемент «Записать образ жёсткого диска»
- Настраиваем фильтр Disk Drive, чтобы убедиться, что программа выбрала корректный флеш-накопитель, затем нажимаем «Записать».Проверяем параметры накопителя и нажимаем «Записать»
- После форматирования флешки и записи файлов, загрузочный носитель пригоден к использованию.
Утилитой Rufus
Rufus — это приложение из нового поколения записывающих программ. Интерфейс утилиты упрощён до минимума: пользователю необходимо лишь выбрать файл-образ, накопитель и нажать кнопку для запуска записи.
- Скачиваем и запускаем программу с официального сайта.
- В фильтре «Устройство» выбираем подключённую флешку.
- Через интерфейс «Выбрать» задаём путь к файлу-образу. Затем нажимаем кнопку «Старт».Настраиваем параметры записи и форматирования флеш-диска, затем нажимаем «Старт»
Восстановление Windows 10 с флешки
Способ 1: Автоматические средства восстановления
Принцип восстановления Windows 10 с флешки заключается в предварительной записи установочного образа на носитель с дальнейшим его запуском и переходом в соответствующий раздел. Поэтому для начала придется создать такой загрузочный накопитель удобным способом. Детальные инструкции по этой теме вы найдете в отдельном материале на нашем сайте, перейдя по указанной ниже ссылке.
После этого осуществляется загрузка с созданной флешки, где пользователь попадает в окно инсталляции операционной системы. Здесь в обязательном порядке выполняются такие действия:
- Выберите оптимальный язык интерфейса и нажмите на «Далее».
Вместо кнопки «Установить» кликните по надписи «Восстановление системы».
Здесь вас интересует пункт «Поиск и устранение неисправностей».
Затем открывается основное окно под названием «Дополнительные параметры», откуда и производится запуск различных средств восстановления. Каждое из них функционирует разным образом и поможет при определенных обстоятельствах. Давайте более подробно остановимся на каждом инструменте.
Восстановление при загрузке
Это средство предназначено для поиска и решения проблем, мешающих загрузке операционной системы. Сам процесс сканирования запускается при старте ОС и позволяет решить различные неполадки, связанные с загрузчиком или определенными системными объектами, отвечающими за корректное создание сессии. Если вы хотите запустить соответствующую операцию сканирования, следует кликнуть по плитке «Восстановление при загрузке».
На экране появится черное окно с логотипом Виндовс 10, внизу которого будет надпись «Диагностика компьютера». Это значит, что сейчас процесс сканирования находится в активном режиме. Ожидайте его завершения и ознакомьтесь с полученными сведениями. Если неполадки удалось исправить, больше никаких проблем со стартом ОС возникнуть не должно.
Восстановление при помощи резервной копии
Некоторые пользователи настраивают стандартную функцию, которая автоматически создает резервные копии ОС, предназначенные для восстановления по необходимости. Иногда использовать их в сессии Виндовс 10 не получается, поэтому остается только загрузиться в режиме восстановления, чтобы найти и загрузить резервную копию. Для этого потребуется нажать на плитку «Восстановление системы».
После этого откроется меню с выбором существующих резервных копий. Здесь они будут распределены по датам, благодаря чему поиск необходимой не составит большого труда. Следуйте отобразившимся на экране инструкциям, чтобы весь процесс прошел успешно и работа операционной системы наладилась.
Восстановление образа системы
Существуют некоторые различия между резервными копиями и образами системы. Во втором случае предварительно создается полная копия ОС, которую в дальнейшем можно восстановить, используя соответствующее средство. При этом состояние Windows будет полностью соответствовать тому, которое сохранилось в том самом образе. В режиме восстановления, запущенном с флешки, имеется раздел «Восстановление образа системы». Он и отвечает за запуск этой операции.
После вы должны будете выбрать один из сохраненных образов, чтобы использовать его для восстановления. Данный процесс может занять некоторое количество времени, поскольку все файлы будут заменены путем распаковки. В этом же окне выбора присутствуют развернутые сведения о работе режиме. Рекомендуем изучить их, если вы еще не знаете, стоит ли задействовать такую опцию.
В каких случаях необходимо восстановление системы
Часто пользователи персональных компьютеров прибегают к восстановлению системы после получения новых обновлений для ОС. К сожалению, несмотря на качество самой операционной системы, корпорация Microsoft нередко выпускает «кривые» обновления. После их установки может быть два варианта развития:
- первый — восстановление и откат ОС;
- второй — ожидание патчей. Они появляются довольно быстро, поэтому сразу же прибегать к столь кардинальным мерам, как откат системы, не стоит (за исключением редких случаев, когда может пострадать безопасность ПК).
Более распространённая причина, почему требуется выполнять восстановление ОС, заключается в некорректной работе программного обеспечения. Например, если пользователь устанавливал какие-либо драйверы, после чего программы перестали функционировать должным образом, то оптимальным вариантом решения проблемы будет являться именно восстановление.
Более продвинутые пользователи ПК часто пытаются вносить некие изменения в системный реестр. Это распространённая практика, но в неопытных руках она может оказаться бессмысленной и принести много вреда. Так как в системном реестре содержится информация обо всех приложениях, их данные, в том числе данные самой системы, то вносить какие-либо корректировки сюда не стоит. Если же после изменений ПК перестал работать, как раньше, необходимо использовать именно восстановление ОС.
Как использовать диск восстановления
Запуск производится после перезагрузки устройства, но при условии, что соответствующим образом выставлен приоритет загрузки. В разных версиях BIOS он задается по-разному, но обычно приоритет USB-накопителя выставляется напротив строчек Boot Device Priority или First Boot Device.
После загрузки устройства с флешки появляется окно, позволяющее выполнить следующие действия, чтобы вернуть Windows 10 работоспособность:
Если по каким-то причинам сделать это не удается, а автоматическое восстановление при загрузке не помогает, то остается откатывать систему до первоначального состояния, разумеется, если диск восстановления windows 10 содержит системные файлы, позволяющие переустановить ОС.
Делается это кликом в левом нижнем углу окна с кнопкой «Установить» по соответствующей ссылке. Однако не всегда такая возможность имеется, поэтому гораздо удобнее бывает заранее создать в ручном режиме образ системы и при загрузке с аварийного диска использовать функцию восстановления ОС из образа.
Откат операционной системы при критической ошибке
Когда критическая ошибка лишает Виндовс 10 возможности загружаться до пользовательского интерфейса, необходимо прибегнуть к иному способу отката. В среду восстановления при подобном случае можно попасть такими способами:
Вначале нужно настроить БИОС для чтения с внешнего устройства. Выполняем:
В некоторых версиях BIOS нужно не присваивать значения, а только выставлять на первое место внешний носитель. Когда БИОС настроен, вставляет флешку с дистрибутивом и запускаем компьютер. В установочном окне выбираем следующее.
Затем в следующем разделе внимание обращаем на нижний левый угол. Выбираем восстановление системы
Теперь пользователь попадет в раздел выбора действий. Последующая процедура восстановления идентичная вышеописанному методу.