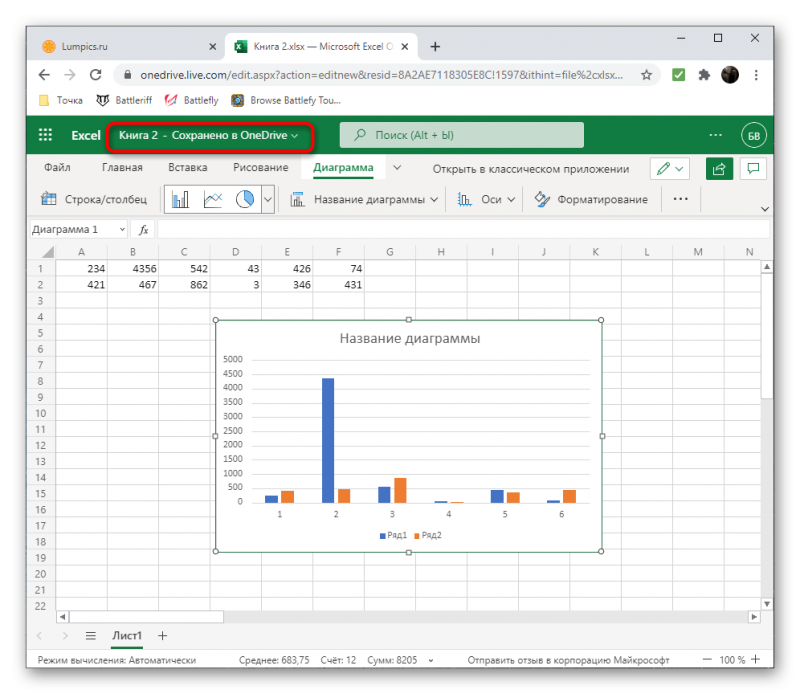Диаграмма ганта в wrike: подробное руководство по созданию
Содержание:
- Шаг 3. Настройте вид Диаграммы Ганта
- Основные программы, в которых можно строить
- Как построить диаграмму Ганта онлайн
- Пример поэтапного планирования работ по МКП
- Пять способов применения диаграммы Ганта в ваших проектах
- Как создать диаграмму Ганта в Google.Таблицах
- Улучшенное управление ресурсами
- Где и как построить диаграмму
- SMART-цели: примеры
- Рассмотрение примера построения диаграммы
Шаг 3. Настройте вид Диаграммы Ганта
Диаграмма Ганта — это ленточная диаграмма, где горизонтальная ось представляет общее количество времени, которое вы собираетесь потратить на выполнение проекта, а вертикальная ось представляет задачи, которые необходимо выполнить для своевременного завершения проекта. Горизонтальные отрезки разной длины и цвета представляют последовательность задач с заданными датами начала и завершения. Горизонтальные линии отмечают самые важные даты в ходе выполнения проекта (вехи).
Диаграмма Ганта показывает полную картину всей деятельности в рамках проекта и ее статус: — открытая задача/веха, — закрытая задача/веха, — просроченная задача/веха.
По умолчанию Диаграмма Ганта разбита на временные интервалы в один день и отображает все вехи и задачи, созданные в рамках этого проекта. Но ее вид можно легко настроить: изменить шаг временной шкалы и выбрать объекты диаграммы, которые надо скрыть или показать, чтобы установить наиболее удобный режим работы.
Чтобы изменить шаг временной шкалы, раскройте выпадающий список Масштаб временной шкалы в правом верхнем углу и выберите одну из доступных опций: Дни, Недели, Месяцы. Или измените размер ползунка масштабной линейки наверху диаграммы, перетаскивая его границы или используя колесо мыши:
Чтобы выбрать объекты диаграммы, которые надо показывать, используйте левую боковую панель:
- чтобы добавить в диаграмму какие-то проекты или удалить их из нее, используйте кнопку в левом верхнем углу,
- чтобы скрыть из диаграммы все закрытые задачи и вехи, установите флажок Только открытые задачи и вехи, расположенный прямо над списком задач,
- чтобы скрыть задачи и вехи, относящиеся к определенному проекту, нажмите на направленную вниз стрелку рядом с названием проекта,
- чтобы скрыть задачи, относящиеся к определенной вехе, нажмите на направленную вниз стрелку рядом с названием вехи.
Чтобы выбрать сведения об активности, которые надо показывать на левой боковой панели:
- нажмите на кнопку в правом верхнем углу левой боковой панели,
- выберите те сведения, которые требуется отображать: Ответственный, Дата начала, Дата завершения, Статус, Приоритет,
- нажмите на кнопку Применить, чтобы отобразить выбранные сведения.
Чтобы скрыть сведения, которые вам не нужны в данный момент, просто закройте ненужные вкладки, нажав на крестик.
Когда открыты какие-то вкладки со сведениями, ширину левой боковой панели можно настраивать путем перетаскивания.
Основные программы, в которых можно строить
Пусть первые графики Ганта и были начерчены на бумаге, сейчас же графики можно создать на компьютере разными способами. Можно сделать её в любой программе для создания таблиц. Например:
Microsoft Excel
Microsoft Excel — одна из самых популярных программ для создания таблиц. Чтобы сделать диаграмму Ганта, можно выбрать шаблон графика при создании нового файла.

Но для того, чтобы создать график Ганта вручную, используйте следующий алгоритм:
- Нужно создать таблицу. Для начала вам нужны основные данные — имя задачи, дата выполнения и продолжительность (в днях). В столбце А пишите имя задачи, начиная со 2 строки. При этом, первую строку не заполняйте — так программа не будет использовать столбцы A и B как категорию осей.
- После создания таблицы переходим к самой схеме Ганта. Для ее создания выделите нужный диапазон (всю вашу таблицу) и вставьте (через панель Вставить, где вы найдете все виды диаграмм) линейчатую гистограмму с накоплением. Нажмите кнопку ОК. Всё лишнее вручную удалите из вашего графика.
- Выберите ось по вертикали и вызовите окошко «Формат оси».
- Здесь найдите Параметры оси. Выберите флажки «Горизонтальная ось пересекает… для отображения даты в нижней части», а затем «обратный порядок категорий… по порядку, начиная с верхней». Выполнив эти действия, можете закрывать окно и переходить к следующему пункту.
- Выбирайте нужный вам ряд исходников и вызывайте окно «Формат ряда».
- Открыв это окно, в разделе Заливка выберите настройку Нет заливки, затем в настройках Цвет границы установите положение Нет линий. После этого можете закрывать окно. Так вы скроете ряды данных.
- Далее вы сможете отредактировать формат графика вручную. Особенно удобно это делать в версиях Excel 2010 и выше.
LibreOffice Calc
Принцип создания графика Ганта в программе LibreOffice Calc очень схож с принципом её создания в Excel.
- Как и в прошлой схеме, для начала сделайте таблицу с вашими исходниками — названия целей, даты начала и конца проекта и каждой задачи, сроки на выполнение.
- Выделите нужный диапазон с данными (опять же, не стоит выделять названия типов сверху — только сами данные)
- Создайте Линейную гистограмму с накоплением, как это делалось в прошлой программе.
- По горизонтали нужно вывести даты. Для этого в окне «Формат оси», в подпункте «Числа» выберите формат даты. В подпункте Масштабировать убирайте флажки «Автоматически» возле показателей «Минимальное» и «Максимальное».
- В появившихся окнах введите — для окна Минимальное — первый день (начало первой задачи), для окна Максимальное — последний день (окончание последней)
- Остальные шаги так же проделайте вручную, например, удалите ненужные линии, оставив их без заливки.
OnlyOffice
OnlyOffice — одна из интернет-утилит для управления и планирования. Здесь создать график так же легко — точнее, он строится сам, после назначения всех нужных задач и дат непосредственно в структуру проекта. Сроки можно установить и изменить прямо на графике, перетащив нужную вам задачу мышью. Интерфейс программы понятен и прост.
Google Таблицы
Для создания аналога таблицы Ганта будем использовать условное форматирование:
- Создайте таблицу с вашими данными и выставите все даты проекта справа от таблицы.
- Далее выделяйте пустую область между введенными исходниками и всеми датами проекта. Там вы создадите вашу диаграмму. Нажмите ПКМ (правая кнопка мыши) и выберите пункт «Условное форматирование».
- Найдите параметры «Форматирование ячеек» и вставьте туда формулу =И(E$1<=$C2;E$1>=$B2), где:
- B2 — ячейка, где записана дата начала задачи
- C2 — ячейка, где записана дата окончания задачи
- E1 — самая первая ячейка дат вашего проекта
Программа сама сделает всё за вас. В итоге должна получиться таблица, похожая на нужную схему графика.
Из перечисленных выше способов самые простые (как последние три программы) подойдут для создания диаграмм Ганта в бытовых целях, таких как ремонт или переезд и их распланирование, а может и для маленьких проектов какой-либо фирмы. Но для больших бизнес-проектов следует использовать исключительно профессиональные утилиты, вроде Microsoft Excel.
После создания диаграммы, нужно внимательно за ней следить и регулярно обновлять, чтобы рационально учитывать рабочее время для каждой из задач.
Как построить диаграмму Ганта онлайн
Как мы уже говорили, работать с диаграммой Ганта в Экселе проще, если вы ведете проект самостоятельно либо в небольшой команде. А как быть тем, кто планирует многоуровневый проект в крупной компании?
Решит эту проблему специальный инструмент для построения диаграммы Ганта. С его помощью вы можете быстро и легко создать график, управлять им, а также централизованно хранить всю информацию о плане в одном месте.
Далее мы расскажем вам, как построить диаграмму Ганта в инструменте управления проектами онлайн GanttPRO.
1. Зарегистрируйтесь в приложении, используя электронную почту либо аккаунты Microsoft, LinkedIn или Facebook.
2. Затем перейдите к добавлению нового проекта. В окне, появившемся после регистрации, нажмите «Создать новый проект». Настройте рабочий календарь, выберите дни для работы и отдыха, задайте единицу планирования проектов (от часов до месяцев).
Если вы начали работу с проектом в одном из классических приложений, а затем решили перейти в GanttPRO, мы можем предложить вам возможность импорта. В GanttPRO легко импортировать файлы форматов:
- XLSX.
- MPP (ранее мы рассказывали о том, как построить диаграмму Ганта в MS Project).
- CSV,
- и проекты из JIRA Cloud.
Таким образом, вся ранее созданная информация сохранится, и вам не придется тратить время на ее восстановление.
3. Итак, когда основные параметры будущего проекта заданы, нажмите на «Создать новый проект».
Перед вами откроется рабочее поле, где буквально за несколько секунд вы сможете начать создавать задачи. Для этого кликните на «Добавить задачу» слева от временной шкалы.
Ниже вы можете посмотреть, как выглядит уже готовый проект, созданный с помощью нашего планировщика задач онлайн.
Вся информация о проекте всегда находится в одном месте и доступна каждому участнику команды 24/7.
Преимущества работы с диаграммой Ганта в GanttPRO:
- Простой и интуитивный интерфейс, который позволяет построить график в считанные минуты.
- Возможность автоматического планирования.
- Создание подзадач, групп задач, вех и зависимостей.
- Оповещения в режиме реального времени.
- Контроль дедлайнов.
- Управление рабочей загрузкой.
- Возможность оставлять комментарии, упоминать коллег, прикреплять файлы.
- Настраиваемые колонки.
- Интеграция с JIRA Cloud, Google Drive, Slack.
- Возможность поделиться диаграммой с кем угодно с помощью ссылки.
- Управление портфелем проектов.
- Готовые шаблоны диаграммы Ганта для различных профессиональных областей.
- Создание собственного шаблона для использования в будущем.
- Возможность назначать несколько ресурсов на задачу,
- и многое другое.
С GanttPRO все эти действия не займут много времени и значительно облегчат работу над проектом.
Быстро создавайте и работайте без усилий с диаграммой Ганта в планировщике задач онлайн GanttPRO.
Какой инструмент выбрать для создания диаграммы Ганта
График Ганта — универсальный инструмент для управления проектами. С его помощью можно просто и быстро визуализировать рабочие процессы и контролировать их реализацию.
Диаграмму Ганта можно создать с помощью множества классических инструментов:
- Word.
- PowerPoint.
- MS Project.
- Excel,
- и других.
Выбор инструмента зависит от того, насколько широкий функционал требуется для комфортной работы над проектом вам и вашей команде. Стандартные приложения, перечисленные выше, подойдут для работы с графиком начинающим менеджерам либо тем, кто работает в одиночку.
В Экселе полноценно работать с диаграммой Ганта довольно проблематично: внесение правок и корректировок будет отнимать много времени, которое можно было бы потратить на работу над проектом.
Если же вы планируете не только создание, но и работу с графиком Ганта и его данными, удобнее будет воспользоваться специальными инструментами для управления проектами.
5 2 голоса
Рейтинг статьи
Пример поэтапного планирования работ по МКП
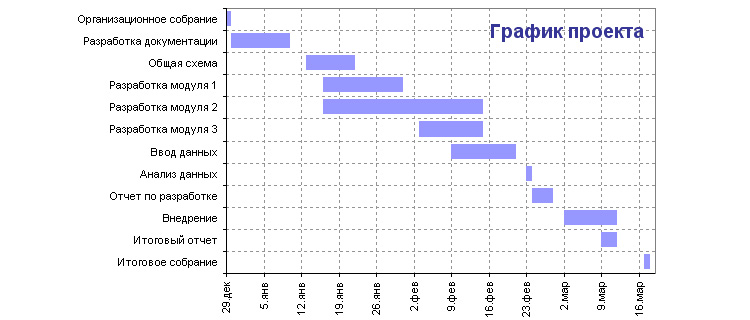 Применение Critical Path Method для формирования календарного графика работ по проекту, как правило, включает 4 этапа, но на масштабных проектах их может быть больше.
Применение Critical Path Method для формирования календарного графика работ по проекту, как правило, включает 4 этапа, но на масштабных проектах их может быть больше.
- Устанавливаются цели и накладываются ограничения. Для этого проект рассматривается по критериям продолжительности, качества, стоимости, наличия рабочей силы и оборудования (производственных ресурсов) и др. Например, цель может формулироваться как «Быстрое завершение строительства дачного домика к началу сезона», а ограничениями могут выступать стоимость (не более 200 тыс. руб.), соблюдение строительных норм, наличие двух рабочих и ограничения по погодным условиям.
- Планирование продолжительности работ. Здесь рассчитывается длительность каждого процесса. Затвердение бетонного фундамента при строительстве дачного домика требует времени, и до окончания этого процесса переходить к следующей операции нельзя.
- Сетевой график. Здесь анализируется очерёдность работ, определяемая техническими причинами, на основе которой составляется график их последовательности-параллельности. Так существует технические ограничение на укладку кровли до тех пор, пока не будет произведена её обшивка. Но иногда на очерёдность влияют и предпочтения по качеству, требованиям техники безопасности, эффективности и другие параметры. Например, нет жёстких технических ограничений на проведение электропроводки сразу после установки каркаса здания, но техника безопасности требует предварительной установки стен и крыши.
- Построение диаграммы Гантта и создание календарного сетевого графика. Делается на основе оценки продолжительности работ и сетки. Такую диаграмму удобно выстраивать с помощью программы Microsoft Project, как было показано выше. Эффект наглядности диаграмм ещё и в том, что они демонстрируют всю цепочку последствий при запаздывании работы.
Иногда для снижения временных рисков руководители проектов искусственно завышают отводимое на операции время, создавая своего рода буферные зоны, позволяющие управлять непредвиденными обстоятельствами. Такие буферы обычно располагаются перед высокорисковыми участками цепи операций.
Пять способов применения диаграммы Ганта в ваших проектах
1. Планирование рабочего процесса
Возможно, самое очевидное преимущество диаграммы Ганта как инструмента для планирования проектов, заключается в ее простоте. Диаграмма Ганта может использоваться для наглядного представления различных сценариев выполнения проекта и позволяет корректировать рабочие процессы и распределение ресурсов. Онлайн-инструменты для создания диаграмм Ганта легко настраиваются и помогают визуализировать бесчисленное множество сценариев, пока вы не выберете тот, который лучше всего отвечает потребностям проекта. Некоторые онлайн-инструменты даже позволяют расставлять вехи, указывать отчетные материалы и исполнителей.
Вы испытываете трудности в планировании рабочего процесса? Попробуйте использовать шаблоны диаграммы Ганта, а затем настройте свою диаграмму под потребности вашего проекта.
2. Определение критического пути
Когда вы планируете проект, вы наверняка надеетесь найти самый эффективный путь от запуска проекта до его завершения. И тут вам пригодится метод критического пути.
Метод критического пути — это основная методика управления проектом, позволяющая определить самый быстрый маршрут выполнения проекта за счет нахождения самой длинной цепочки зависимостей. С помощью диаграммы Ганта можно легко выявить «путь наибольшего сопротивления». Она дает возможность отследить зависимые задачи в проекте и вычислить временной промежуток, необходимый для прохождения каждого из путей.
3. Разбиение проекта на удобные для выполнения задачи
Успешное управление проектами сводится к использованию стратегии «разделяй и властвуй». Можете ли вы организовать запуск продукта за один рабочий день? Скорее всего, нет. Но вы можете разбить масштабный проект на более мелкие задачи, которые можно выполнить во время коротких рабочих спринтов: составление пресс-релизов, подготовка слайдов, приглашение журналистов и т. д.
Диаграмма Ганта поможет вам разбить крупный проект на более мелкие этапы, чтобы было удобнее делегировать задачи и разделять обязанности. Успешное выполнение таких задач повышает мотивацию участников команды и способствует более эффективной работе.
4. Установка точных сроков выполнения
Возьмите в привычку планировать задачи или переносить их сроки непосредственно на диаграмме Ганта. Это позволит вам видеть, как незначительные изменения графика влияют на сроки всего проекта, и поможет повысить точность календарного планирования.
5. Мониторинг хода выполнения работ
Огромное преимущество использования онлайн-инструмента для создания диаграммы Ганта состоит в том, что вы можете отслеживать ход выполнения проекта в реальном времени, получая подробные сведения об отдельных задачах.
Диаграмма Ганта — это документ, который постоянно меняется по мере того, как люди выполняют свою часть работы вовремя или с превышением срока. Отслеживая данные на диаграмме, вы получаете четкое представление о том, как выполняется проект в сравнении с первоначальным графиком.
Как создать диаграмму Ганта в Google.Таблицах
Для совместной работы более удобной альтернативой Екселю будут Гугл.Таблицы. Здесь также можно, потратив некоторое время, сделать диаграмму Ганта. Особенность работы в этом сервисе заключается в том, что с помощью стандартных инструментов построения диаграмм эту задачу не решить – здесь приходится использовать функции условного форматирования:
Создайте лист с полным перечнем задач и датами их начала и завершения: столбец с заданиями, столбцы с датами начала и завершения, а также полный перечень дат проекта в верхней строке – по 1 дате на 1 ячейку.
Выделите пространство в свободной части листа (в нашем примере мы выделили ячейку E2, щелкните правой клавишей и выберите пункт меню «Условное форматирование».
Перейдите в окно «Ваша формула» и задайте в нем формулу «=И(E$1=$B2)». Е1 означает первую ячейку с датами всего проекта, С2 обозначает ячейку с временем завершения задачи №1, а В2 – это время начала задачи №1
Обратите внимание, формула в данном виде будет верна в том случае, если первая задача прописана в ячейке А2, дата ее старта – в В2, дата окончания – в С2, а перечень дат проекта начинается с ячейки Е1.
После того, как формула будет применена, будет автоматически сгенерирована диаграмма Ганта. Преимущество Гугл.Таблиц перед Excel не только в том, что с ними можно работать коллективно через интернет, но и в более простом изменении
Однако при вводе новых данных и редактировании текущих периодически может возникать необходимость изменения диапазона условного форматирования.
Как видно, создать диаграммы Ганта в Excel и Google вполне возможно, однако для этого потребуется иметь под рукой либо справочную информацию, либо шаблон, который все равно придется впоследствии настраивать и редактировать. Такую работу вряд ли можно назвать простой. Поэтому гораздо более удобным и эффективным способом внедрить эти практичные диаграммы в свою деятельность будет использование системы управления проектами Intasker. Здесь это можно сделать буквально за несколько секунд.
Улучшенное управление ресурсами
Мы должны признать: работа с ресурсами не была сильной стороной GanttPRO. Некоторые моменты были не понятны и требовали дополнительного объяснения и лишних кликов.
Отныне у Владельца и Администратора будет доступ к ресурсам по двум кнопкам. Первая – «Люди» в верхней части экрана.
Кнопка «Команда и Ресурсы» слева на экране также открывает доступ к ресурсам и членам команды. Но здесь они собраны со всех ваших проектов.
Зачем вам улучшенное управление ресурсами?
Прежде всего, мы сократили количество шагов. Вместо четырех кликов теперь вы делаете один. Также сейчас гораздо проще понять принцип работы с ресурсами.
И в первом, и во втором меню вы можете добавлять и удалять ресурсы. Вы также можете открывать им права администратора. У вас будет возможность вносить изменения в проект и видеть стоимость других членов команды и ресурсов, а также возможность самому задавать стоимость. Таким образом, управление ресурсами проекта находится в одном месте прямо перед вами.
Благодаря таким возможностям Владелец и Администратор знают, над чем в определенный момент работает команда, а также стоимость каждой единицы.
Подсказки
Ранее в GanttPRO было 4 роли в команде: Владелец, Администратор, Менеджер и Участник. Мы решили упростить вашу работу и отказались от одной группы – Менеджер.
Владелец обладает всеми правами. У него есть доступ ко всем проектам, он их может создавать и удалять. Владелец может управлять ресурсами, активировать или же деактивировать права Администратора. Он также производит оплату тарифного плана.
Администратор также обладает большим количеством прав, но с небольшими исключениями. Он не может оплачивать план и может удалять только свои проекты. У него есть доступ только к тем проектам, которые он создал сам, или куда его пригласили. И, конечно же, администратор не может активировать или деактивировать Владельца.
Участник работает только над задачами, на которые назначен. Все остальные права для него недоступны. Право работать только над своими задачами задается по умолчанию для всех новых участников.
Обратите внимание: если вы включаете право на редактирование для кого-то из команды, вы даете разрешение вносить изменения во всем проекте. Если вы активируете право на просмотр стоимостей по проекту для кого-то из команды, вы даете разрешение видеть стоимость других членов команды и ресурсов. Если вы активируете право на просмотр стоимостей по проекту для кого-то из команды, вы даете разрешение видеть стоимость других членов команды и ресурсов
Если вы активируете право на просмотр стоимостей по проекту для кого-то из команды, вы даете разрешение видеть стоимость других членов команды и ресурсов.
Подробную информацию об управлении командой и ресурсами вы узнаете из этого видео.
С этим читают
Где и как построить диаграмму
Расскажем пошагово, как построить диаграмму с помощью таблиц Google.
Шаг 1
Выделяем в таблице самую первую строчку, относящуюся к первой работе или этапу. В нашем примере это строка 10. Ставим курсор на ячейку E10. В дальнейшем можно будет сразу выделять всю область таблицы, где будет построена диаграмма.
Шаг 3
После этого с правой стороны появится окно для установления правил условного форматирования. Надо выбрать нижний пункт «+ Добавить правило».
Шаг 4
В открывшихся правилах вы увидите меню «Применить к диапазону» (поменяем его позже) и «Правила форматирования». В них надо выбрать самый нижний пункт «Ваша формула».
Шаг 5
В формуле будут использованы данные трех ячеек:
ячейка, содержащая дату начала проекта E9 (заголовок столбца);
ячейка, содержащая дату начала первого этапа проекта C10 (в приведенном примере обе даты 01.01.2019 совпадают, но находятся они в разных ячейках, важно учесть этот момент);
ячейка, содержащая дату окончания первого этапа проекта D10.
Интересующий нас промежуток времени выполнения работ должен выделиться цветом. Соответственно, формула должна указывать, что дата заголовка столбца должна быть меньше даты окончания этапа, но больше даты начала этапа работ. Выглядеть для нашей таблицы она будет следующим образом:
=И(E$9<=$D10;E$9>=$C10)
После того, как вписали формулу, нажимаете кнопку «Готово».
Будьте внимательны. Сначала выпишите себе все обозначения всех трех ячеек — заголовок столбца, начало первого этапа, конец первого этапа (скорее всего они будут отличаться от приведенного примера), а потом подставляйте их в эту формулу вместо E9, D10, C10.
Ячейки первой строки (если она была указана в диапазоне) при этом будут раскрашены цветом по заданной формуле, показывая длительность первого этапа.
Шаг 6
Теперь надо применить эту формулу для всей таблицы. Для этого вернитесь в «Правила условного форматирования» и исправьте диапазон ячеек на нужный вам в пункте «Применить к диапазону». Например на E10:Z18.
SMART-цели: примеры
Как же пользоваться этим методом?
Рассмотрим каждую букву-определение на примере Катерины и ее команды.
S: Конкретные (Specific)
Чтобы быть эффективной, цель должна быть конкретной. Именно поэтому первая буква данной аббревиатуры призывает нас разобраться с этим базовым понятием.
Конкретная цель — это какая? Она должна отвечать на следующие вопросы:
- Чего нужно достичь?
- Кто несет за это ответственность?
- Какие шаги необходимо предпринять, чтобы добиться желаемого?
Если ответить на эти вопросы, вы сможете поставить ясную и конкретную цель, благодаря которой желаемый результат будет очевиден, а контекст — понятен.
M: Измеряемые (Measurable)
Рассмотренная выше цель — отличное начало
Но ей не хватает кое-чего важного: количественных показателей
Почему цель обязательно должна быть измеряемой?
Если выразить цель в количественном эквиваленте, будет намного проще отследить прогресс и понять, что вы оказались у финишной черты.
Катерине с командой нужно увеличить количество пользователей приложения. Насколько? Технически, если в приложении зарегистрируется один новый пользователь, это уже можно считать приростом. Значит ли это, что дело сделано?
Чтобы сделать эту цель еще эффективнее, Катерине необходимо обдумать и обозначить все важные количественные показатели и критерии для сравнения.
A: Достижимые (Achievable)
Цели должны открывать новые возможности, а не становиться высоким пьедесталом, с которого вы в конце концов упадете. Эта буква аббревиатуры напоминает о том, что цель должна быть достижимой (иногда ее также расшифровывают как «Attainable» — доступная).
Проще говоря, на этом этапе необходимо удостовериться, что цель реальна
Сможет ли ваша команда действительно ее достичь? Важно учесть все условия и ограничения, которые могут стать препятствием на пути к вашей цели
Совет Этот шаг намного проще выполнять, когда вы лично занимаетесь постановкой цели для всей команды. Постарайтесь максимально понятно объяснить, какие существуют ограничения, особенно тем, кто ставит цель. Даже если вам не удастся изменить предполагаемый конечный результат, вы заранее озвучите свою позицию и возможные трудности.
Реально взглянув на поставленную цель, Катерина сможет понять важные вещи. Например, то, что в ее команде всего несколько человек, которые и так завалены работой. Значит, проведение рекламных кампаний на четырех различных социальных платформах не представляется возможным.
R: Релевантные (Relevant)
Никто не ставит цель просто так, чтобы она была. За выполнением задачи должна следовать реальная выгода.
Именно это подразумевается под релевантностью. На этом этапе вы оцениваете, почему данная цель важна для вас и для вашей компании в целом. Определив ключевую выгоду, вы включаете ее в вашу цель, чтобы каждый член команды видел картину целиком.
Катерина решает увеличить прирост пользователей приложения не для того, чтобы потешить свое эго
Она знает, что приложение помогает удерживать клиентов, и увеличение числа его пользователей имеет важное значение для пожизненной ценности клиента
T: Ограниченные по срокам (Time-bound)
Выполнение цели невозможно затягивать бесконечно. У нее должен быть крайний срок. Это важный заключительный этап постановки SMART-цели. Любая цель должна быть ограниченна по срокам или быть своевременной.
Это еще один важный показатель успеха. У всех членов вашей команды должно быть единое представление о том, когда цель будет достигнута.
Сроки должны быть включены в ваши SMART-цели, чтобы всем было понятно, как придерживаться графика.
Обозначив эти сроки, Катерина завершает постановку SMART-цели.
Рассмотрение примера построения диаграммы
Как квалифицированно построить график Ганта? Что главное при этом нужно учесть? Для ответа на эти вопросы мы рассмотрим пример построения диаграммы Ганта на основе небольшого проекта внедрения производства продукта «Неон». Проект планируется сделать на основе приобретаемого компанией специализированного оборудования, требующего монтажа, сформированных навыков его использования и обслуживания. Предполагается достаточно серьезная маркетинговая проработка рыночного потенциала продукта. Далее вашему вниманию представлена выписка из состава мероприятий по проекту.
Выписка из примера состава работ по проекту «Неон»
По существу, эта выписка – ни что иное, как часть диаграммы Ганта из пакета MS Project. Продукт позволяет сделать диаграмму в различных вариантах представления: диаграмма Ганта, использование имеющихся ресурсов, применение задач. Наш пример проекта, введенный в программу, далее показан в форме образа интерфейса, разделенного на две части. Слева располагается содержательная часть задачи, а справа – непосредственно линейный график планируемых работ.
Пример общего вида интерфейса графика Ганта в программе MP
Диаграмма Ганта состоит из линий задач, показанных в форме синих прямоугольников с привязкой к календарю. Рядом с ними отображаются ответственные ресурсы и доля их месячных трудозатрат на исполнение операций. Построение взаимосвязей между работами выполнено с применением стрелок. Объединенные задачи показаны на графике в виде серых горизонтальных скобок. В левой части диаграммы Ганта отображены задачи, состав основных параметров которых отображен таблично и включает следующие элементы.
- Идентификатор.
- Наименование задачи.
- Длительность.
- Дата начала.
- Дата окончания.
- Ответственный ресурс.
- Трудоемкость.
- Процент выполнения.
- Уровень иерархии.
- Параметр приоритетности.
- Резерв времени под задачу.
- Идентификаторы предшествующих операций.
- Вид связи предшествующей работы с текущей.
- Сдвиг времени текущей работы по отношению к предшествующей.
Построение взаимосвязей задач зависит от их вида. Рассматриваемый пример проекта включает все четыре типа связей. Связь «5НО» означает, что окончание данной работы привязано к началу «предшествующей» за №5, которая по идентификационному номеру в нашем случае планируется выполнить позже текущей задачи. Связь «2ОН+2» олицетворяет обычный вариант взаимозависимости последовательно выполняемых операций, когда начало текущей операции за №4 связано с окончанием предыдущей за №2 с запаздыванием на 2 дня.
Примеры связей «начало-окончание» и «окончание-начало» на диаграмме Ганта
Связь «7НН+6» говорит нам, что мероприятие начинается с запаздыванием в 6 дней по отношению к началу предыдущей операции за №7. Взаимосвязь задач «7ОО» свидетельствует, что данная работа должна быть окончена именно в момент окончания предыдущей операции за №7. Пример такой связи показан на следующем фрагменте графика, представленном ниже.
Примеры связей «начало-начало» и «окончание-окончание» на диаграмме Ганта
Сделать качественный календарный план проекта с применением таких современных и доступных средств, как MS Project, не составляет практических сложностей. Другой вопрос заключается в том, как обеспечить актуальность диаграммы Ганта на протяжении всего проекта. Спешу заявить, что в моей практике сделать это было крайне сложно. Учесть все нюансы заранее нельзя, а поддержание графика и постоянное его пополнение и коррекция – просто не оправданы по трудозатратам. Поэтому, считая данный вид представления расписания самым удобным, рекомендую его использовать не более двух-трех раз для презентации куратору и другим влиятельным участникам проекта в решающие моменты его судьбы.