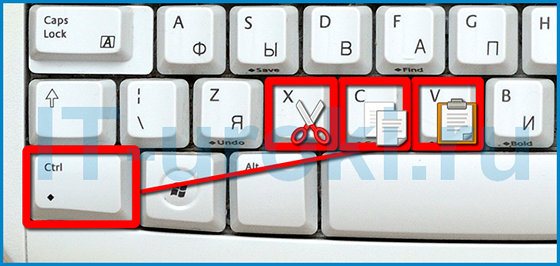Диагональ ноутбука в сантиметрах и дюймах: таблица
Содержание:
- Информация о ноутбуке
- Тип матрицы
- Диск HDD
- Лучший 14-дюймовый ноутбук: Lenovo THINKPAD X1 Carbon Ultrabook (2017)
- Изменение разрешения экрана в браузере
- Способы определения диагонали
- Интерфейс подключения
- MSI GL75 Leopard 10SCXR
- Разрешение меняется самопроизвольно и другие проблемы
- Виды матриц
- Лучший 15,6-дюймовый ноутбук: Dell XPS 15 9560
- Разъемы лэптопов
- Как узнать диагональ экрана ноутбука или компьютера (прим.: 1 дюйм = 2,54 см.)
- Что такое HDD и SSD
Информация о ноутбуке
На всех ноутбуках есть наклейки с техническими характеристиками. Посмотрите внимательно, возможно там указана и диагональ экрана. Какие бывают варианты? 10.1, 11.6, 12, 14 дюймов и т.д. Например, 17.3 дюйма – это почти 50 сантиметров, потому что 1 дюйм=2,54 см. Чтобы не мучиться с переводом дюймов в сантиметры и обратно, используйте таблицу:

Если на корпусе ноутбука нет сведений о размере экрана, попробуйте узнать его диагональ из документов, которые были в коробке при покупке лэптопа. На самой коробке, кстати, почти всегда написан физический размер дисплея, так что если вы её не выбросили, то легко найдете нужную информацию.
Тип матрицы
IPS – отличается высококачественной цветопередачей и широкими углами обзора. Подобный экран идеально подходит для рисования и графического дизайна. Недостатки: высокая цена, длительное время отклика.
TN+film – выгодно отличается от предыдущего варианта меньшей стоимостью и большей скоростью отклика. Минус – невысокое качество картинки.
SVA / PVA – сочетание достоинств предыдущих типов матрицы. Такой экран дает относительно хорошую цветопередачу и широкие углы обзора при невысокой цене (если сравнивать с аналогами IPS). Несмотря на сбалансированные характеристики, подобное решение по цветопередаче уступает IPS-аналогам.
WVA (Wide Viewing Angles), EWV (Enhanced Wide Viewing) – по сути это TN-матриццы, с теми же тускловатыми цветами.
PLS – обладает преимуществами технологии IPS, но имеет меньшую цену и потребление энергии. При этом дисплей работает более медленно, чем IPS-экран.
IGZO – характеризуется отличной цветопередачей, пониженным расходом энергии, повышенной скоростью отклика. Такая технология позволяет создавать дисплеи сверхвысокого разрешения. Минус – очень высокая цена. Эти ноутбуки встречаются редко.
Ноутбуки с дисплеями OLED и Super AMOLED распространены мало.
Диск HDD
Это жесткий диск, предназначенный для хранения файлов и документов. Он состоит из нескольких связанных элементов. Недостаток таких дисков в том, что они быстрее изнашиваются, ломаются при падении. Периодически для полноценной работы требуется дефрагментация.
На современных моделях минимальный объем HDD – 256 Гб. Оптимальный показатель – от 500 Гб до 1 Тб. Этого достаточно для хранения большого количества объемных файлов, в том числе игр.
Справка! На нетбуках и трансформерах объем жесткого диска небольшой. Такой недостаток компенсируют съемными накопителями или внешними винчестерами.
Лучший 14-дюймовый ноутбук: Lenovo THINKPAD X1 Carbon Ultrabook (2017)
Серия ноутбуков Thinkpad уже долгие годы прекрасно себя чувствует в нише ноутбуков для бизнеса и офиса. Даже смена собственника с IBM на Lenovo не сильно сказался на её репутации. Поэтому не удивительно, что в 2017 году многие, в том числе и наши эксперты, посчитали новый Lenovo THINKPAD X1 Carbon пятого поколения лучшим приобретением в размерном классе «14»».
У Lenovo THINKPAD X1 Carbon 2017 на рынке с десяток комплектаций, флагманскими можно считать две.
Первая оснащена процессором Intel Core i7 7500U со встроенным графическим ядром Intel HD Graphics 620, имеет 16 гигабайт оперативной памяти стандарта LPDDR3, укомплектована твёрдотельным массивом на один терабайт и использует в экране матрицу IPS с разрешением 1920 на 1080 точек.
Вторая базируется на процессоре Intel Core i5 7200U, имеет «всего» 8 гигабайт оперативной памяти и использует твердотельный массив на 512 гигабайт. Зато в экране ноутбука мы видим матрицу IPS с разрешением 2560 на 1440 точек.
У всех версий Lenovo THINKPAD X1 Carbon 2017 дисплей матовый, есть слот для карт памяти MicroSD, встроенная сетевая карта, два порта USB 3.0, порт HDMI и комбо-разьём для аудио. В некоторых версиях лэптопа также может присутствовать встроенный модем LTE и иметься поддержка технологии NFC.
Изменение разрешения экрана в браузере
Изменять масштаб представляемой на экране информации можно и путем настроек в используемом для ее вывода браузере. Рассмотрим, как это делается в самых популярных веб обозревателях.
Google Chrome
Для проведения операции масштабирования в Chrome потребуется:
- Открыть браузер и найти в правом верхнем углу 3 полоски, размещенные по горизонтали.
- После нажатия на значок должно появиться меню с большим количеством пунктов.
- В нем следует выбрать строчку «Масштаб» и посредством значков «+» и «-» выставить нужное значение в процентах в сторону уменьшения или увеличения.
Масштабирование в «Google Chrome»
По завершении выбора нужного размера настройку можно считать законченной.
Opera
Для браузера «Opera» та же операции проделываются в следующем порядке:
- Сначала нужно выбрать в его настройках раздел View (Вид).
- В нем следует найти опции Zoom In и Zoom Out, посредством которых размер изображения расширяется или сужается соответственно по обеим осям.
Если требуется, чтобы просматриваемые страницы открывались в определенном масштабе – следует задать его по умолчанию. Для этого придется действовать так:
- Перейти в раздел Settings (Настройки).
- Затем нажать на значок «Сайты», имеющийся на боковой панели.
- После этого в разделе «Отображение» в выпадающем меню найти «Масштаб страницы».
В заключение останется выбрать тот размер, в котором удобно просматривать окна браузера.
Firefox
Чтобы изменить масштаб странички в Firefox потребуется проделать следующие операции:
- Зайти в браузер и отыскать в правом верхнем углу значок в виде трех горизонтальных полосок.
- Нажать на них и выйти в выпадающее меню. В самом его начале (вверху) имеется окошечко со значками «+» и «-», а также с числом 100%.
- Нажимая на один из первых двух можно увеличивать или уменьшать масштаб изображения соответственно.
По завершении настройки следует кликнуть по любому свободному полю, после чего браузер возвратится в исходное состояние.
Масштабирование в Firefox
Yandex
Для настройки масштаба страницы в Yandex потребуется:
- Подобно предыдущему случаю открыть браузер и отыскать в верхнем правом углу три горизонтальные полоски.
- Кликнув по ним, открыть выпадающий список с рядом значений масштабов в процентах.
- В нем останется выбрать любой подходящий размер на усмотрение пользователя.
Введенные поправки сохраняются автоматически. Продублировать эту же операцию можно на клавиатуре, для чего потребуется зажать на ней клавишу «CTRL» и прокручивать колесо мыши. При вращении от себя удается увеличить масштаб, а на себя – уменьшить его. Введенные изменения запоминаются и переносятся на другие странички обозревателя.
Изменение размеров в Yandex
Способы определения диагонали
Для начала, хочу продемонстрировать на скрине ниже, что подразумевается под диагональю: это расстояние между противоположными углами экрана (например, между левым нижним и правым верхним). Отмечу, что в размер диагонали не входят «нерабочие» части экрана (т.е. ободки пластмассы по краям) — мерить нужно только ту часть, где показывается изображение!
Что такое диагональ, как ее измерить
И еще важный момент: в магазинах размер диагонали указывается в дюймах, в то время как большинство из нас привыкло мерить все в сантиметрах (см.). 1 дюйм = 2,54 см.
Важно! Ниже приведены наиболее распространенные диагонали ноутбуков. 11 дюймов = 27,94 см. 11 дюймов = 27,94 см
11 дюймов = 27,94 см.
15,6 дюйма = 39,624 см.
17 дюймов = 43,18 см.
19 дюймов = 48,26 см.
Способ №1: визуальный (ручной)
Способ, который напрашивается сам собой — взять рулетку, измерительную ленту или линейку и произвести замер ( важно : будьте аккуратны с металлическими частями рулетки или ленты — они могут поцарапать поверхность экрана). Полученное число разделите на 2,54 — это и будет диагональ в дюймах вашего устройства (именно она и указывается на всех продаваемых мониторах). Полученное число разделите на 2,54 — это и будет диагональ в дюймах вашего устройства (именно она и указывается на всех продаваемых мониторах)
Полученное число разделите на 2,54 — это и будет диагональ в дюймах вашего устройства (именно она и указывается на всех продаваемых мониторах).
Например, вы замерили свой ноутбук и у вас получилось примерно 39,6 см. (если 39,6 поделить на 2,54 — будет 15,6). Значит ваша диагональ 15,6 дюйма.
Расчет на калькуляторе смартфона
Данным способом можно легко и быстро узнать диагональ любого заинтересовавшего вас монитора на витрине магазина.
Кстати, на некоторых ноутбуках и мониторах есть наклейки со всеми самыми значимыми их характеристиками. Вот на фото ниже, например, показан ноутбук ACER: на наклейке показана не только диагональ, но и количество ОЗУ, видеокарта, процессор, ОС и пр.
Корпус классического ноутбука ACER
Способ №2: с помощью документов
Не хочу быть назойливым, но все же. Если вы покупали устройство в сертифицированном магазине — то вам обязательно должны были дать целую «пачку» документов на устройство: характеристики, различные инструкции по включению/выключению и т.д.
Характеристики ноутбука // страничка из документов, прилагаемых к устройству
Способ №3: с помощью спец. утилит
Одна из самых известных утилит для просмотра характеристик ПК — это AIDA-64 (когда-то заменила Everest). Ее и рекомендую использовать (ссылка на нее приведена чуть ниже).
После установки и запуска утилиты — достаточно открыть раздел «Отображение/Монитор» : во вкладках «Тип монитора» и «Макс. видимая область» вы узнаете диагональ экрана, его длину и ширину в мм.
13,3 дюйма экран на ноутбуке
Дополнение!
Утилит для просмотра характеристик сейчас достаточно много. Я бы рекомендовал обратить в первую очередь на эти (там есть и AIDA-64): https://ocomp.info/harakteristiki-kompyutera.html#__Aida_Speccy
Способ №4: на офиц. сайте производителя
Если вы знаете точную модель ноутбука или монитора, то в интернете на официальном сайте производителя устройства можно узнать всю подноготную о нем (порой там даже можно загрузить спец. утилиты, для тонкой настройки устройства).
Модельный ряд ноутбуков Dell (скрин с офиц. сайта производителя)
Однако, еще раз отмечу, что необходимо знать не просто модель устройства, а его точную модификацию . Узнать ее можно:
- в тех же спец. утилитах (AIDA, Everest, Astra и пр.);
- на наклейках на корпусе устройства (посмотрите на задней стенке монитора, ноутбука);
- в его документах (паспорте).
Более подробно о том, как узнать точную модификацию ноутбука, можете посмотреть здесь: https://ocomp.info/kak-uznat-model-noutbuka.html
На этом у меня всё, за дополнения по теме — отдельное мерси!
Интерфейс подключения
Современные винчестеры подключаются через интерфейс SATA 3. Скорость передачи данных посредством этой шины достигает 6 Гбит/с. Такой диск модно подключить к более старой материнской плате, у которой старше версия шины, однако и скорость передачи будет меньше. Таким же способом могут подключаться некоторые SSD.
Более продвинутый вариант — порт М.2, созданный специально для карт расширения, которой с некоторой натяжкой можно считать и твердотельный накопитель. Скорость передачи данных при этом гораздо выше. Накопитель подключается непосредственно к материнской плате.
При покупке SSD M.2 следует учитывать маркировку — например, 2260. Здесь 22 — ширина платы, а 60 — ее длина в миллиметрах. Ширина накопителей ССД всегда 22 мм, а вот длина может быть 42, 60 или 80 мм. Следует убедиться, что внутри корпуса есть свободное место для монтажа детали. Также нужно помнить о так называемых ключах — как именно на слоте расположены коннекторы. Существует 3 типа ключей для твердотельных накопителей — В, М и В&М. Они не являются взаимозаменяемыми.

MSI GL75 Leopard 10SCXR
Игровой крупноформатный девайс предлагает высокое качество изображения, которое выводится на 17,3-дюймовую IPS-матрицу с разрешением 1920×1080 пикселей. Фирменный дизайн особенно понравится молодежи, а сам корпус собирается из металла. Для набора текста предназначена островная клавиатура от SteelSeries с настраиваемой RGB-подсветкой, которая изначально светит ярко-красным цветом. Он прекрасно гармонирует с остальным дизайном.
У MSI GL75 Leopard 10SCXR есть целый ряд положительных сторон — в компактный корпус удалось запихнуть мощные комплектующие и сохранить при этом доступный ценник. В распоряжение пользователя попадает обилие проводных и беспроводных интерфейсов, необходимых для комфортабельной работы с ноутбуком — Ethernet — RJ-45, USB 3.2 и Type-C, HDMI, Mini DisplayPort, микрофон, 1 Мп вебка, Wi-Fi 2.4 и 5 ГГц.
В основе конфигурации лежат 4 и 6 ядерные чипсеты Core i5/i7 Н-серии 10-го поколения, построенные по 14-НМ техпроцессу. Их дополняет 8/16 Gb оперативной памяти. Есть возможность апгрейда до 64 Гб. Дискретная видеокарта GeForce GTX 1650 хорошо справляется даже с новыми играми и позволяет поиграть даже в проекты ААА-класса на высоких или средне-высоких настройках. Для того, чтобы детали прослужили долго и всегда работали на полную, предусмотрена усовершенствованная система охлаждения MSI Cooler Boost 5. В нее входит пара малошумящих центробежных кулеров и высокоэффективные тепловые трубки. Но такая мощность привела к тому, что аккумулятор в среднем садится за 3 часа.
Плюсы:
- Прекрасная матрица с хорошей цветовой передачей;
- Предельные углы обзора;
- Полноценные 120 Гц в старших модификациях;
- Минималистичные рамки;
- Отменная сборка;
- Мощные процессоры и видеокарта;
- Много оперативки с возможностью модернизации;
- Быстрый SSD;
- Эффективное, но при этом бесшумное охлаждение;
- Обилие доступных разъемов и коммуникаций;
- Малый вес;
- Восхитительный дизайн.
Минусы:
Около трех часов автономности.
Разрешение меняется самопроизвольно и другие проблемы
Разрешение может сбрасываться или меняться без вашего согласия, если система замечает, что установленное разрешение не поддерживается имеющимся монитором. Также проблема может возникнуть, если отходит HDMI кабель или драйверы видеокарты повреждены или не установлены.
В первую очередь необходимо проверить кабель HDMI, отходящий от системного блока к монитору. Перекрутите его, убедитесь, что не повреждена его физическая часть.
Проверяем, правильно ли подключён HDMI кабель
Следующий шаг — установка разрешения через альтернативный способ. Если вы устанавливали разрешение через параметры системы, то сделайте это через «Панель управления», и наоборот. Есть ещё два способа: настройка адаптера и сторонняя программа.
Нижеописанные способы могут помочь не только с проблемой автоизменения разрешения, но и в других проблемных ситуациях, связанных с настройкой разрешения, как то: отсутствие подходящего разрешения или преждевременное прерывание процесса.
Альтернативный способ — сторонняя программа
Существует много сторонних программ для установки редактирования разрешения, самая удобная и многофункциональная из них — Carroll. Скачайте и установите её с официального сайта разработчика. После того как программа запустится, выберите подходящее разрешений и количество битов, от которых зависит набор цветов, отображаемых экраном.
Используем Carroll для установки разрешения
Настройка адаптера
Положительная сторона этого способа заключается в том, что список доступных разрешений намного больше, чем в стандартных параметрах. При этом можно выбрать не только разрешение, но и количество Гц и битов.
- Кликните по рабочему столу в пустом месте ПКМ и выберите раздел «Параметры экрана». В открывшемся окошке перейдите к свойствам графического адаптера.
Открываем свойства адаптера
Нажимаем на кнопку «Список всех режимов»
Выбираем разрешение, Гц и количество бит
Обновление драйверов
Поскольку отображение картинки на экран монитора напрямую зависит от видеокарты, проблемы с разрешением иногда возникают из-за её повреждённых или неустановленных драйверов. Чтобы установить их, обновить или заменить, достаточно выполнить следующие действия:
- Разверните диспетчер устройств, кликнув правой клавишей мыши по меню «Пуск» и выбрав соответствующий пункт.
Открываем диспетчер устройств
Обновляем драйвера видеокарты или видеоадаптера
Выбираем один из возможных способов обновления драйверов
Также можно воспользоваться программой для обновления драйверов, которая обычно предоставляется компанией, выпустившей видеокарту или видеоадаптер. Поищите её на официальном сайте производителя, но учтите, что не все фирмы заботятся о создании подобной программы.
В Windows 10 узнать и изменить установленное разрешение можно через параметры адаптера, «Панель управления» и параметры системы. Альтернативный вариант — воспользоваться сторонней программой. Не забывайте обновлять драйверы видеокарты во избежание проблем с отображением картинки и правильно подбирайте разрешение, чтобы изображение не казалось размытым.
Виды матриц
В производстве ноутбуков используются такие виды разных матриц:
- TN;
- MVA;
Разница между ними заключается в расположении матричных кристаллов, которые влияют на интенсивность прохождении света сквозь них и качество конечного изображения
Матрицы TN являются наиболее популярной и востребованной технологией, которая пришла из 70-х годов ХХ столетия. Такие матрицы имеют основной минус, который заключается в отсутствии синхронности при движении кристаллов. Это делает поток света рассеянным. Из-за этого во время использования ноутбука картинка будет отличаться по цвету и насыщенности под разными углами.
Существует несколько видов TN-матриц, среди них более усовершенствованным стал TN+ Film, который предусматривает наличие специальной пленки. По сравнению с обычным углом обзора 90 градусов, этот становится более широким, достигает величины 140 градусов, но только по горизонтали. Зато такой тип матрицы имеет весомые плюсы – это быстрый отклик 16-25 мс, бюджетная стоимость. Поэтому и оснащают ею недорогие модели ноутбуков.
MVA имеет ещё две разновидности – это ASV PVA. В сравнении с предыдущим видом, этот обеспечивает равномерное прохождение потока света через кристаллы без потерь. Благодаря этому качество цветов становится лучше, угол обзора больше. Картинка получается четкой, яркой, насыщенной, но время отклика составляет 25 мс. Угол обзора составляет 160 градусов, чёрный цвет тоже получается глубоким и чистым. Но если превышать угол обзора, то цветопередача тоже будет искажаться, как и в TN. Людям, которые не используют ноутбук для работы с графикой или подобными видами деятельности, такая разница не будет заметна
Фотографам и дизайнерам нужно обращать внимание на более профессиональные модели
IPS или Super TFT – это самая совершенная среди существующих видов матрица. Кристаллы располагаются в ней параллельно экрану и поворачивается одновременно. За счёт этого ещё больше становится угол обзора 170-180 градусов, улучшается контрастность и цветопередача. Чёрный цвет получается чистым, равномерным, насыщенным, а качество картинки сохраняется идеальным в любой точке обзора. Но и у такого типа матрицы есть недостатки:
- очень длительный отклик 30-40 мс, а у некоторых разновидностей 50-60 мс;
- когда угол обзора превышает диапазон, у чёрного цвета появляется фиолетовый оттенок;
- потребление электроэнергии гораздо выше у этого типа матрицы, как и стоимость готового ноутбука.
Сравнение двух видов популярных матриц в ноутбуках под углом
Как узнать модель матрицы ноутбука, не разбирая его
Разбирать ноутбук самостоятельно, чтобы узнать, какая матрица в нем установлена – это очень сложная задача для простого человека. Но для этого есть несколько более простых способов. Перед тем, как узнать модель и тип матрицы на ноутбуке, не разбирая его, нужно изучить их все и выбрать подходящий:
- Можно поискать информацию об этих параметрах в документации, которая прилагалась к ноутбуку. Если документы сохранились, то без проблем можно изучить все основные параметры, характеристики и сведения об устройстве, его экране: разрешение, диагональ, тип подсветки и матрицы.
- При помощи специальной программы, она называется Everest. Её нужно скачать и установить на компьютер. Также ее можно найти под названием AIDA64. После скачивания и установки программы нужно зайти во вкладку «Отображение», там под заголовком «Имя монитора» будут указаны основные сведения о матрице, её модели и производителе. Этой информации будет достаточно, но можно извлечь и дополнительные сведения, такие как размер матрицы, соотношение сторон, максимальное разрешение, номер и другие.
- Можно внимательно осмотреть ноутбук, изучить все его этикетки. Там же есть вид подсветки, матрицы, разрешение, диагональ, а также множество дополнительных удобных функций.
Многие производители указывают основную информацию именно на таких наклейках
Обратиться к специалисту, можно отнести ноутбук в сервис. Мастера имеют большой опыт работы и наизусть знают многие популярные модели. Возможные, ваша модель ноутбука среди таких, и специалист легко определит тип матрицы, установленной в нём.
Лучший 15,6-дюймовый ноутбук: Dell XPS 15 9560
Флагманская конфигурация Dell XPS 15 включает процессор Intel Core i7 7700HQ и видеоускоритель NVIDIA GeForce GTX 1050 с набортными 4 гигабайтами GDDR5. Также она укомплектована 32 гигабайтами оперативной памяти стандарта DDR4, в ноутбуке стоит терабайтный твердотельный массив – и всё это в металлическом корпусе толщиной 1,7 сантиметра и массой менее двух килограмм.
Dell XPS 15 с номенклатурным индексом 9560 (2017 года выпуска) – действительно мощный, современный, стильный и достаточно лёгкий ноутбук. При этом, репутация Dell позволяет говорить о том, что это – не случайная инженерная удача. В самом насыщенном конкурентами размерном классе «15,6»» Dell удаётся оставаться лидером уже много лет.
В том же Dell XPS 15, помимо эстетики и мощности, мы находим яркую, качественную матрицу IPS с разрешением 1920 на 1080 точек и с покрытием из стекла Gorilla Glass, удобную клавиатуру (не полноразмерную, хотя место есть). Наконец, модель радует обилием портов. Среди них: два порта USB 3.0, Thunderbolt 3, HDMI, комбо-разъём под аудио и слот для чтения и записи карт памяти SD.
Разъемы лэптопов
По бокам находятся гнезда для подключения внешних приборов, среди которых следует упомянуть
-
разъем для зарядного устройства;
-
USB-слоты (не меньше 2 для мыши, клавиатуры, флеш-накопителя, модема);
-
VGA-разъем для внешнего монитора или принтера;
-
HDMI или аналогичный разъем DisplayPort для монитора, телевизора, приставки для цифрового ТВ;
-
eSATA для подсоединения внешних жестких дисков;
-
RJ45 для Ethernet-подключения;
-
mini-jack для наушников и микрофона (отдельные разъемы, каждый диаметром 3,5 мм);
-
слот для картридера (карты формата SD, microSD и другие).
Набор и количество разъемов у разных моделей не совпадают.
Разъем для док-станции
Некоторые модели бизнес-класса оснащаются портами для стыковочных станций, которые для краткости называют док-станциями. Разъем находится на задней панели (дне) лэптопа. У док-станции несколько гнезд, через которые подключаются различные приборы (носители и периферийные устройства). Главное достоинство приспособления — возможность подсоединить большое количество оборудования одновременно без использования USB-концентраторов и всевозможных переходников. Часто у станции есть собственный блок питания.
Как узнать диагональ экрана ноутбука или компьютера (прим.: 1 дюйм = 2,54 см.)
Вообще, сразу бы хотел отметить, что вопросы насчет диагонали достаточно популярны: как при выборе и покупке нового ноутбука или монитора, так и при решении различных проблем с уже имеющимся устройством (например, при необходимости выставить правильное разрешение экрана).
В этой статье ниже приведу несколько способов, чтобы определить диагональ . Они актуальны как для тех устройств, которые вы можете включить и посмотреть их свойства в Windows или прошивке изготовителя (например, на своем ноутбуке), так и для тех, которые находятся в выключенном состоянии (например, на витрине магазина).
Примечание : кстати, от размера диагонали не зависит напрямую качество изображения на экране! Я неоднократно замечал сам, как ноутбук с диагональю 13 дюймов выдает картинку намного более качественную, чем устройство с экраном в 15,6 дюйма (на котором вообще картинка «зернистая»). А все это может вылиться в усталость глаз (например).
Мой совет : в первую очередь при выборе экрана — ориентируйтесь на качество картинки: тип матрицы, разрешение, яркость, и пр. (а потом уже на диагональ).
Что такое HDD и SSD
HDD (Hard Disk Drive), или винчестер — устройство для записи информации магнитного типа. Данные записываются на алюминиевые или стеклянные пластины, которые покрыты слоем ферромагнитного материала. Обычно применяется диоксид хрома. На одной оси, которая называется шпиндель, используется одна или пара пластин.
Информация с поверхности дисков считывается при помощи специальных головок. Для вращения используется электромотор с отдельным приводом на каждый диск. Данные записаны в виде тонких дорожек, как на виниловую пластинку, но не от края к центру, а от центра к краю.
В рабочем режиме считывающие головки не касаются поверхности дисков. Это снижает шум при работе и обеспечивает увеличение продолжительности срока эксплуатации. Падение головки на поверхность магнитного диска — серьезный дефект, для устранения которого следует обратиться в сервисный центр. Как правило, ремонту такой диск не подлежит, но инженеры могут помочь восстановить утерянные данные. За синхронизацию работы компонентов отвечает специальная микросхема.
В 2019 году, несмотря на развитие технологий для хранения данных, винчестер в качестве локального накопителя продолжает удерживать лидирующие позиции. Альтернативу, но никак не конкуренцию, составляют SSD — твердотельные накопители. Принцип работы таких устройств отличается. Это микросхемы памяти, которые используют кристаллы для хранения данных. Принципы записи данных также отличаются, поэтому такие накопители не требуют дефрагментации.
В основе таких устройств — энергонезависимая память типа NAND. На стоимость ССД влияет конкретный вид используемой памяти. Современные ССД бывают трех типов:
- SLC — одноуровневые. Каждая ячейка может перезаписать данные до 100 000 раз. Самый дорогой тип используемой памяти.
- MLC — двухуровневые. Информацию можно перезаписывать от 3 000 до 5 000 раз. Средний по стоимости тип ячеек.
- TLC — трехуровневые. Рассчитаны на 1 000 циклов перезаписи. Самые дешевые.
Главным недостатком твердотельных накопителей можно считать то, что срок их жизни существенно меньше по сравнению с традиционными винчестерами. Приближаясь к критической отметке, диск начинает работать с перебоями и глюками, а при ее достижении, как правило, выходит из строя.