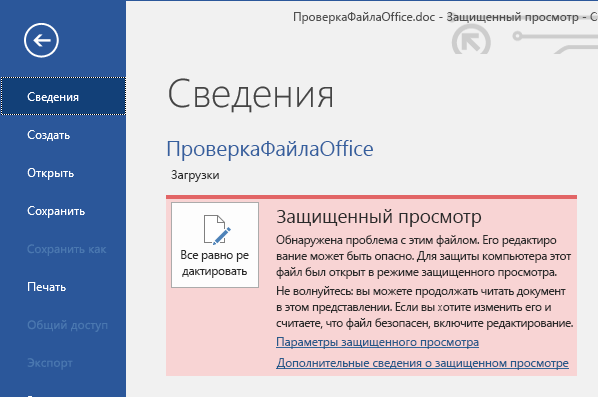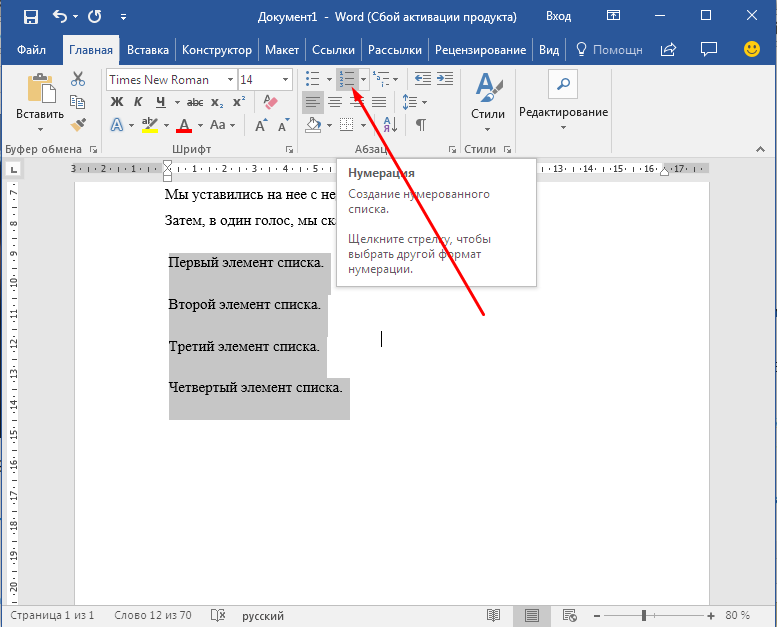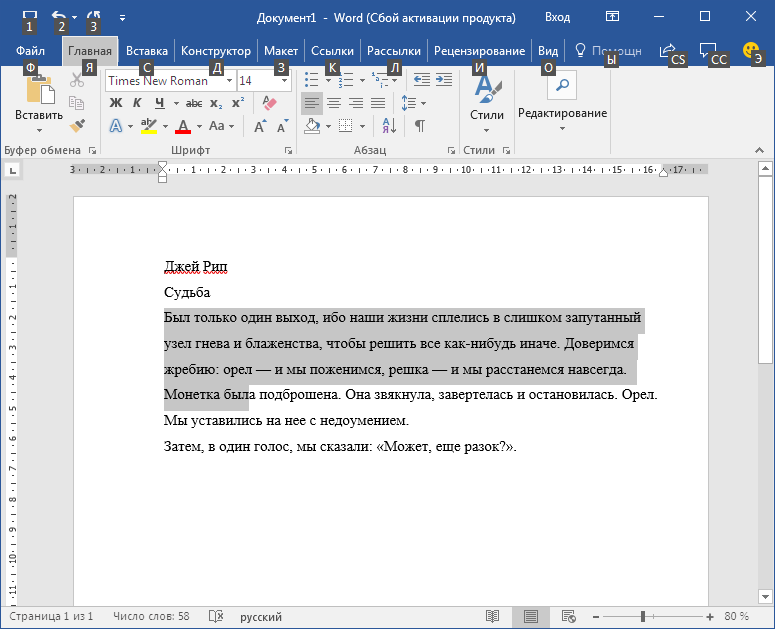Функция автоматического сохранения документа в microsoft word
Содержание:
- Где найти автосохранения
- Как сделать автосохранение в word 2010?
- Как восстановить несохраненный документ Ворд — где найти файл автосохранения, если не сохранил текст
- Как восстановить документ Word?
- Как сохранить файл в майкрософт ворд
- Как восстановить поврежденный документ
- Как восстановить удаленные документы Word
- Сохранить и Сохранить как
- Как настроить автосохранение в Ворде и где хранятся файлы
- Как восстановить поврежденный документ
- Поиск и восстановление временных файлов автосохранения
- Автоматическое восстановление
Где найти автосохранения
Функция автосохранения поможет вам восстановить данные после сбоя или ошибки в продуктах Microsoft Office. По этому после правильного завершения работы с Word или Excel все сохраненные копии автоматически удаляться и соответственно найти автосохранения не удастся. Но если программа Microsoft Office закрылась в результате ошибки или сбоя то автосохарнения вы найдет в папке которую указали в программе.
В текстовом процессоре MS Word довольно-таки хорошо реализована функция автосохранения документов. По ходу написания текста или добавления любых других данных в файл программа автоматически сохраняет его резервную копию с заданным временным интервалом.
О том, как работает эта функция, мы уже писали, в этой же статье речь пойдет о смежной теме, а именно, будет рассмотрим то, где хранятся временные файлы Ворд. Это и есть те самые резервные копии, своевременно не сохраненные документы, которые располагаются в директории по умолчанию, а не в указанном пользователем месте.
Зачем кому-то может понадобиться обращение ко временным файлам? Да хотя бы затем, чтобы найти документ, путь для сохранения которого пользователь не указывал. В этом же месте будет храниться последняя сохраненная версия файла, созданная в случае внезапного прекращения работы Ворд. Последнее может произойти из-за перебоев с электричеством или по причине сбоев, ошибок в работе операционной системы.
Как найти папку со временными файлами
Для того, чтобы найти директорию, в которую сохраняются резервные копии документов Ворд, создаваемые непосредственно во время работы в программе, нам потребуется обратиться к функции автосохранения. Если говорить точнее, к ее настройкам.
1. Откройте Word и перейдите в меню «Файл».
2. Выберите раздел «Параметры».
3. В окне, которое перед вами откроется, выберите пункт «Сохранение».
4. Как раз в этом окне и будут отображаться все стандартные пути для сохранения.
5
Обратите внимание на раздел «Сохранение документов»
, а именно, на пункт «Каталог данных для автовосстановления». Путь, который указан напротив него, приведет вас к месту, где хранятся последние версии автоматически сохраненных документов. Благодаря этому же окну можно найти и последний сохраненный документ
Благодаря этому же окну можно найти и последний сохраненный документ
Если вы не знаете его местонахождение, обратите внимание на путь, указанный напротив пункта «Расположение локальных файлов по умолчанию»
6. Запомните путь, по которому вам нужно перейти, или же просто скопируйте его и вставьте в поисковую строку системного проводника. Нажмите «ENTER» для перехода в указанную папку.
7. Ориентируясь на имя документа или на дату и время его последнего изменения, найдите тот, который вам нужен.
8. Откройте этот файл через контекстное меню: правый клик по документу — «Открыть с помощью» — Microsoft Word. Внесите необходимые изменения, не забыв сохранить файл в удобном для вас месте.
Теперь вы знаете, где хранятся временные файлы программы Microsoft Word. Искренне желаем вам не только продуктивной, но и стабильной работы (без ошибок и сбоев) в этом текстовом редакторе.
Как настроить автосохранение в Word. До чего же бывает обидно, когда с таким трудом создал документ, все отредактировал, и на тебе… Компьютер неожиданно пошел на перезагрузку. Иной раз такое отчаяние наступает, что просто хочется все бросить и уйти. Но как бросишь, если это приказ начальника, и его совсем не интересуют, твои проблемы с компьютером. Ему нужен готовый документ и ВСЕ! И ты, пересиливая себя, начинаешь все сначала. И такие ситуации не редкость. А ведь можно заранее обезопасить себя от таких неожиданных и печальных ситуаций. Достаточно просто настроить функцию Автосохранения. Вот этим мы сейчас и займемся.
По умолчанию функция Автосохранения в Word уже работает. Каждые 10 минут происходит автоматическое сохранение документа, просто мы этого не видим. Но если вы создаете очень важный документ, то лучше изменить настройки по умолчанию, и уменьшить время автосохранения документа.
Как сделать автосохранение в word 2010?
Восстановление документа .doc/.docx из автосохранения или как открыть файл .asd
В результате сбоя одного из приложений офисного комплекта MicroSoft Office можно потерять очень важный документ, над которым могли работать целый день. О том, что надо сохраняться – все, как правило, забывают. Рассмотрим варианты восстановления потерянного файла после аварийного закрытия, например, MS Word 2007/2010.
По умолчанию в настройках MS Office во всех приложениях задан параметр «Автосохранение каждые 10 мин.»
Создадим новый документ Word и сохраним его (например, в папке Мои документы) с именем test.docx. Далее набираем текст в документе, обязательно НЕ СОХРАНЯЕМСЯ и оставляем его на 10 минут. Через 10 минут в папке (каталог данных для автовосстановления), которая также указана в настройках Word, создается файл с расширением .asd.
В файле «Автокопия test.asd» сохранены все изменения, которые мы внесли в документ за 10 минут. Если сохранить документ вручную и закрыть Word, то файл «Автокопия test.asd» удалится автоматически. А если MS Word закроется из-за системного сбоя, то файл останется, т.е. наша ситуация.По умолчанию папка для хранения файлов автосохранения для MS Office 2007/2010 в Windows 7 находится:
Поэтому, если произошла форс-мажорная ситуация и вы потеряли файл из-за сбоя Word, то изучаем эту папку и ищем его там.
Как открыть файл с расширением .asd
Файл с расширением .asd у нас есть, но возникает следующий вопрос: “Чем открыть файл с расширением .asd?”. Логично предположить, что автосохраненный документ Word нужно открывать MS Word. Но при попытке его открыть получаем сообщение: “Приложению Microsoft Word не удается открыть данный файл, так как этот тип файлов не поддерживается”
Предположение было верное, но метод выбран не тот. Файл с расширением .asd открывается MS Word, но определенным способом.
- Запускаем MS Word 2007/2010 –> Файл –> Параметры –> Сохранение. Копируем путь к папке, который задан в строке «Каталог данных для автовосстановления»
- Открываем эту папку в проводнике, там должен лежать файл с расширением .asd
- Word –> Файл –> Открыть. В окне «Открытие документа» в строке «Имя файла» вводим путь, который скопировали в пункте 2.
- Должен появиться список с файлами в этой папке. Если нет, то удаляем последний слэш () и набираем его заново. В списке выбираем файл с расширением .asd и жмем кнопку Открыть.
Word откроет файл с расширением .asd
- Теперь можно сохранить открывшийся файл с расширением .docx с любым произвольным именем на диске.
Теперь рассмотрим вариант более легкий (по моему мнению).
Файл с расширением .asd можно открыть при помощи OpenOffice (бесплатный аналог MS Office). Скачиваем на официальном сайте дистрибутив под вашу платформу, устанавливаем и пробуем открыть файл автокопии или просто переносим файл .asd на приложение OpenOffice Writer. Если нет желания устанавливать OpenOffice то можно воспользоваться портабельной версией.
Как восстановить несохраненный документ Ворд — где найти файл автосохранения, если не сохранил текст
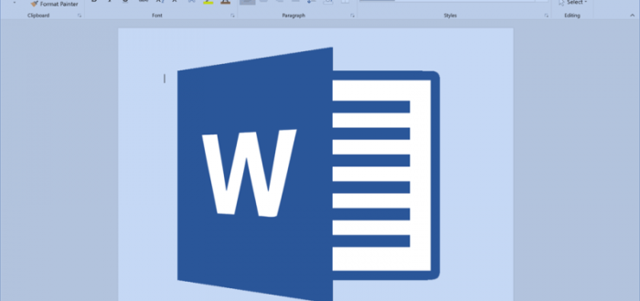
«Ворд» может как назло закрыться, когда вы напечатали большой текст и не успели сохраниться. Вернуть всё на место поможет автосохранение в Word. Что это за функция и как ей пользоваться?
Что такое автосохранение в «Ворде», когда срабатывает
«Ворд» автоматически создаёт копии документов, которые вы редактируете.
Потом с помощью этих резервных копий вы сможете восстановить полностью отредактированный файл, который не успели сохранить до того, как «Ворд» внезапно закроется или компьютер отключится.
Программу может резко «выбить» из-за какой-то ошибки. Компьютер может «погаснуть», если отключится электричество или разрядится батарея.
Обычно автосохранение включено в «Ворде». Единственное, по умолчанию стоит создание резервной копии каждые 10 минут. У вас же может отключиться компьютер и спустя 9 минут после сохранения последней копии. В итоге все данные, наработанные за эти 9 минут будут потеряны.
Когда открываете «Ворд» после внезапного отключения, программа обычно предлагает восстановить файл из последней копии или предыдущих. Но даже если она ничего не предложила, вы сможете восстановить всё вручную через папку, в которую сохраняются все резервные копии.
Как включить и настроить автосохранение в «Ворде», в том числе папку с резервными копиями
Как настроить более частое сохранение резервных копий документа в «Ворде»? Рассмотрим на примере версии 2010:
- Щёлкните по первой вкладке «Файл» вверху справа.
Зайдите в раздел «Файл»
- Перейдите в раздел с параметрами.
Щёлкните по блоку «Параметры»
- Откройте вкладку «Сохранение».
- Поставьте галочку «Автосохранение каждые», если там ничего ещё не стоит. Тут же вбейте количество минут — интервал между сохранениями. Оптимальный вариант — 1 минута.
Отметьте сохранение и поставьте время
- Поставьте галочку «Сохранять последнюю копию». Ниже можно настроить папку, в которой будут сохраняться резервные копии. Если хотите её изменить, щёлкните по «Обзор» и укажите нужную папку в «Проводнике». В меню выше также выберите формат файла, в котором будут сохраняться копии.
- Не забудьте сохранить все изменения с помощью кнопки ОК внизу.
Как отключить автосохранение
Выключить автосохранение можно в том же разделе, где и включается опция. Достаточно убрать птичку с пункта «Автосохранение каждые». Список резервных копий на жёстком диске перестанет пополняться.
Как восстановить текст из файла автосохранения, если сам не сохранял документ
Если после повторного запуска «Ворда» утилита вам не предложила вернуть последнюю резервную копию, сделайте следующее:
- Откройте тот же раздел «Сохранение» в настройках «Ворда» (инструкция выше).
- Запомните или скопируйте директорию папки, в которой хранятся копии для восстановления.
Откройте в «Проводнике» папку с резервными копиями
- Вставьте эту директорию в адресную строку «Проводника Виндовс» либо откройте каталог вручную.
Отыщите нужную резервную копию и откройте её
- Выберите файл копии по дате, а главное по времени сохранения (обычно это самый первый документ в списке). Запустите документ двойным щелчком мышки.
- Выберите в «Ворде» последнюю копию и сохраните документ.
Восстановите документ через меню слева
«Ворд» — умная программа: она сохраняет резервные копии текстового документа во время работы над ним. Главное — поставить самый небольшой интервал времени сохранения (хотя бы 1 минуту). Если ПК выключится или «Ворд» вдруг закроется, вы сможете восстановить документ в целостности: автоматически (сама программа предложит это сделать) или вручную через «Проводник Виндовс».
- Екатерина Васильева
- Распечатать
Как восстановить документ Word?
При новой загрузке программы Word автоматически запустится приложение «Восстановление документа». В области задач отобразятся один или несколько версий автосохраненного файла. Кликая по каждому из них, можно просмотреть содержимое. Выбирайте тот вариант, который хотите восстановить, который более актуален для вас. Ненужные копии закройте.
Обычно приложение «Восстановление документа» почти всегда срабатывает и его вполне достаточно, чтобы решить вопрос, как восстановить документ word.
Но, если по каким-то это восстановление у вас не включилось, то можно попробовать открыть резервную копию документа с расширением .asd вручную, другим способом.
Как сохранить файл в майкрософт ворд
При работе в офисных программах, в том числе в майкрософт ворд, важно помнить про ручное сохранение файла при работе в нем и автосохранение, которое настраивается в самой программе
Ручное сохранение в майкрософт ворд
При ручном сохранении можно сохранить как сам файл, так и создать его копию и сохранить её.
Есть несколько вариантов сохранить документ:
- Нажать на клавиатуре «ctrl»+»S». S — выбрана от save (сохранить), так легче запомнить.
- Нажать в верхнем меню на кнопку дискеты (имг)
Вот такие два варианта: с помощью мышки и клавиатуры.
Если был создан новый файл и сохранение не производилось, то при первой попытке сохранить выскочит окно, в котором можно будет выбрать место сохранения и ввести имя файла, а также выбрать разрешение файла с которым он будет сохранен.
Если Вы открыли какую-то «рыбу» и собираетесь на её основе сделать свой файл, то лучше первым делом пересохранить файл. Это можно опять же сделать с помощью мышки (меню — файл — сохранить как) или клавиатуры (ctrl+shift+s). Или же сразу копировать файл, не открывая, и переименовать созданную копию.
Автосохранение в ворде
Для настройки автосохранения, достаточно полезной в общем-то функции, следует …
В word 2003 заходим в верхнее меню программы “сервис — параметры — сохранение”. Там откроется окно в котором можно будет настроить параметры автосохранения, создавать ли локальную версию файла, в каком расширении сохранять.
В 2007 ворде нажимаем круг в верхней части окна — далее внизу открывшегося окна справа будет пункт “параметры ворд” — щелкаем по нему. Откроется следующее окно:
На вкладке сохранение мы увидим следующий пункт: сохранение документов. В нем будет предложено выбрать формат, в котором сохранять документы, через сколько минут производить автосохранение (от 1 до 120 минут), а также расположение файлов по умолчанию и расположение каталога для автовосстановления.
Если же лень разбираться с автосохранением, то всегда можно поставить бесперебойник. Сейчас их огромное количество, собранных по разным принципам и на различное количество розеток. Хотя нужна только одна для удлинителя.
Один раз потратившись можете не бояться перебоев с питанием. Однако, даже бесперебойник не защитит от «зависаний» компьютера — поэтому не забывайте при работе в любых офисных программах периодически нажимать ctrl+s.
И в конце статьи небольшой бонус, ответ на вопрос:
как сохранить картинку из ворда?
Допустим у нас есть вордовский файл и мы узрели на одной из страниц этого документа приятную картинку и у нас возникло безумное желание сохранить ее как отдельное изображение. Как же поступить.
- Можно сфоткать на камеру телефона)
- Можно увеличить размер окна ворда до размеров, пока картинка не станет максимально видна без прокрутки. Далее сделать скриншот окна (либо через клавишу print screen, либо через специальную программу). И затем обрезать получившееся изображение, избавившись от всего лишнего.
Это конечно хорошо, но вопрос вот в чем: а можно ли вытянуть исходный файл изображения, который вставили в ворд? Нажимаем правой кнопкой по картинке и жмем копировать. Далее открываем paint и жмем ctrl+v — сохраняем.
Чтобы создать новую страницу нажмите ctrl+n
Последние статьи
Чтобы сохранить документ в ворде нажми ctrl+s
Испытание трансформаторного масла на пробой
Генераторы Хартли и Колпитца
Самое популярное
Единицы измерения физвеличин
Как восстановить поврежденный документ
Повреждение документа может быть вызвано сбоями в работе текстового редактора. При попытке открытия «битого» файла будет появляться окно о невозможности его чтения. Как же восстановить документ Word?
- Для начала открываем меню «Файл»,
- Выбираем вкладку «Открыть»,

- В появившемся окне ищем поврежденный файл и кликаем по нему один раз,
- Теперь в правом нижнем углу вместо функции «открыть» выбираем «восстановление текста из любого файла» и щелкаем «Ок».
Важно! К сожалению, такой способ позволяет извлечь из документа только его текстовую часть, без таблиц, графиков, рисунков и прочих данных. При этом исходное форматирование также будет потеряно
Хоть способ и не дает полного восстановления ранее введенных документов, он позволяет максимально облегчить участь пользователя.
Как восстановить удаленные документы Word
После случайного удаления файлов, ранее сохраненных на компьютере, необходимо заглянуть в «Корзину» для их восстановления:
- Открыть ярлык «Корзина» двойным щелчком мыши.
- Из списка выбрать удаленный файл для восстановления и щелкнуть по нему правой кнопкой мыши;
- Выбрать строку «Восстановить».
- Удаленный файл будет восстановлен на прежнее место, где был сохранен изначально.
В том случае, если корзина была очищена, удаленные файлы не получится восстановить подобным методом, но решение все же есть.
Можно прибегнуть к файлам автосохранения, которые были рассмотрены выше.
Восстановление при помощи резервной копии файлов Word
Перед работой необходимо убедиться в том, что на компьютере включена опция «всегда создавать резервную копию». Для этого:
- следуя цепочке Файл → Параметры, открыть окно «Параметры Word»;
- выбрать «Дополнительно»;
- поставить галку в окне «Всегда создавать резервную копию».
Резервные копии, как правило, сохраняются в прежних папках и имеют расширение .wdk.
Если документ в прежней папке не обнаружен, надо включить поиск файла через команду «Пуск» и в строку «Найти» вести «.wdk». Затем последовательно открыть все найденные документы.
Описанные в статье способы, должны с гарантией в 95% решить вашу проблему и ответить на вопрос как открыть несохраненный документ Word. В большинстве случаев, если в программе правильно настроена функция «Автосохранение текста», большую часть текста восстановить очень просто.
Обязан напомнить главное правило программистов:
Не сохранил текст? Восстановить можно, но надо знать что делаешь.
Как восстановить документ, если нет резервной копии?
Резервная копия может исчезнуть после того, как вы завершили работу программы. Даже с автосохранением. А если эта функция не используется и не настроена, вернуть свои данные через интерфейс программы вообще не получится. Но это не все так безнадёжно. Вот как восстановить закрытый документ Word в подобном случае.
Вариант 1
- Откройте «Мой компьютер».
- Справа вверху найдите строку поиска. Чтобы открыть всё окно поиска, нажмите Win+F (кнопка на клавиатуре с логотипом Windows). Та же строка находится в нижней части меню «Пуск».
- Введите туда имя или часть имени документа с расширением .asd. Пропущенные символы замените на * (звёздочка). Поиск воспринимает этот знак как команду «Тут может быть любой символ». Файл без имени (несохраненный на диск или забытый) надо вбивать как «*.asd» (без кавычек).
- Дождитесь, пока завершится поиск.
- Найдите в результатах резервную копию своих данных.
- Также попробуйте написать имя с расширением .wbk.
Вариант 2
Вариант 1 не помог? Значит, автоматически сохранённого документа просто нет. Но данные могут находиться во временных файлах.
- Откройте «Мой компьютер».
- Кликните на строку поиска. Под ней появятся фильтры. Укажите в них дату последнего изменения документа. Можно задать диапазон.
- Введите название с расширением .tmp. А лучше сразу ищите «*.tmp», так как система могла чуть изменить имя.
- Появится достаточно большой список. Но в нём могут найтись нужные данные.

Сохранить и Сохранить как
Существуют два способа сохранения документа в Microsoft Word: Сохранить и Сохранить как. Данные опции работают аналогичным образом, за исключением некоторых различий.
- Сохранить: При создании или редактировании документа используется команда Сохранить, когда нужно сохранить изменения. Эта команда используется в большинстве случаев. При первом сохранении документа необходимо присвоить название файлу и указать место для хранения на компьютере. Далее при нажатии команды Сохранить, файл сохраняется под тем же названием и в том же месте.
- Сохранить как: Эта команда используется для создания копии документа, когда требуется сохранить оригинальный файл. Используя команду Сохранить как, необходимо присвоить другое имя и/или изменить место хранения нового файла.
Как сохранить документ
Не забывайте сохранять изменения при создании нового документа или при внесении изменений в существующий файл. Своевременное сохранение зачастую предотвращает потерю Вашей работы. Обязательно запоминайте, куда Вы сохраняете свою работу, чтобы в дальнейшем ее было проще найти.
- Чтобы сохранить документ, найдите и нажмите на кнопку Сохранить на Панели быстрого доступа.
- Если Вы сохраняете файл в первый раз, появится панель Сохранить как представления Backstage.
- Здесь необходимо выбрать куда сохранить файл и присвоить ему имя. Для того чтобы сохранить файл на компьютере выберите Компьютер, затем нажмите Обзор. Кроме того, Вы можете выбрать службу OneDrive для сохранения файла.
- В появившемся диалоговом окне выберите место для сохранения файла на Вашем компьютере.
- Введите имя документа и нажмите Сохранить.
- Документ будет сохранен. При дальнейшем редактировании документа, можно снова нажать команду Сохранить, чтобы сохранить изменения.
Сохранить документ можно просто нажав Ctrl+S на клавиатуре.
Использование Сохранить как для создания копии
Если необходимо сохранить новую версию документа, при этом оставив оригинал, можно создать копию. Например, у Вас есть файл под названием “Отчет по продажам”, Вы можете сохранить его как “Отчет по продажам 2”. Теперь можно смело редактировать копию файла, при этом всегда иметь возможность возвратиться к его оригинальной версии.
Для этого выберите команду Сохранить как в представлении Backstage. Как и при первом сохранении, необходимо выбрать куда сохранить файл и присвоить ему имя.
Как изменить место сохранения файла по умолчанию
Если Вы не хотите использовать службу OneDrive, то, вероятно, расстроитесь, так как она выбрана по умолчанию в качестве места для сохранения файлов. Если Вам неудобно каждый раз выбирать пункт Компьютер, Вы всегда можете изменить место для сохранения файлов, выбранное по умолчанию.
- Откройте вкладку Файл, чтобы перейти к представлению Backstage.
- Нажмите Параметры.
- В появившемся диалоговом окне Параметры Word выберите Сохранение и отметьте флажком пункт По умолчанию сохранять на компьютере, затем нажмите OK. Место сохранения файлов по умолчанию изменится.
Как настроить автосохранение в Ворде и где хранятся файлы
Благодаря полезной функции «Автосохранение» не придется переживать за статью или дипломную работу, если вдруг случайно закрыли документ Ворда. К тому же никто из нас не застрахован от зависания ноутбука или выключения электричества – ведь это будет так не вовремя, и все старания и новые корректировки текста будут сделаны впустую. Необходимо каждому пользователю настроить автосохранение в Ворде и при нестандартной ситуации пребывать в спокойствии, ведь документ будет сохранен автоматически.
Включение и настройка «Автосохранения» в Ворд 2007-2016
В каждой версии Ворда функция «Автосохранение» включена автоматически. Бывает, что промежуток между автосохранениями слишком велик (целых 10 минут) и вероятно, если сядет батарея ноутбука, часть текста не сохранится, так как сохранение было минут 8 назад. И всё, что вы настрочили за последние минуты или изменили, не применится к документу. Чтобы не было таких казусных ситуаций, начнем настраивать автосохранение. Ниже будет предоставлена информация, где будет наглядно показано, где находится автосохранение в Ворде (актуально для версий 2007, 2010, 2013 и 2016).
Следует перейти во вкладку «Файл» или нажать по кнопке «MS Word» в ранних версиях и выбрать раздел «Параметры».
Во всплывающем новом диалоговом окне нажать по «Сохранение». В представленных настройках в подразделе «Сохранение документов» поставить галочку напротив «Автосохранение каждые «10» мин». Следующим важным действием будет настройка времени, нужно поставить самый маленький период между автосохранениями в 1 минуту.
Обязательно сохраните настройки, нажмите на «Ок».
После внезапного отключения ноутбука теперь не придется нервничать. При повторном открытии документа, Ворд предоставит резервную копию файла со всеми ранее внесенными корректировками, которую можно сохранить в удобное место, к примеру, на рабочий стол или диск.
Автосохранение в Ворд 2003
В данной версии стоит перейти в меню «Сервис» и нажать на «Параметры».
В представленных окнах нужно выбрать «Сохранение». Поставить галочку напротив автосохранения, в случае если она там не стоит, и задать нужный промежуток. Лучше всего чтобы документ сохранялся каждую минуту.
Сохраните настройки, нажав по кнопке «Ок».
Где хранятся файлы после автосохранения
Следует открыть во вкладке «Файл» раздел «Параметры» и выбрать «Сохранение». В этом разделе можно узнать, где находятся документы, сохраненные Вордом, а именно их точный адрес, который расположен напротив строчки «Расположение файлов по умолчанию».
Чтобы быстро перемещаться между файлами, можно настроить расположение документов в нужном месте, это может быть любая папка на жестком диске. Откройте Ворд и перейдите в данные настройки, в строчке «Расположение файлов по умолчанию» нажмите на «Обзор».
Далее в левой части надо выбрать папку или область, куда будут сохраняться файлы Ворда. К примеру, нажимаете на рабочий стол и создаете новую папку, задаете ей имя и жмёте на «ОК».
Теперь, судя по картинке ниже, можно сказать, что путь сохранения документов изменился. Это рабочий стол и папка под названием «Статьи Ворд». Сохраните изменения нажав по кнопке «ОК».
Работать с документами станет намного проще и безопаснее, если настроить правильно автосохранение. Позвольте думать о сохранности ваших статей текстовому редактору Ворд.
Как восстановить поврежденный документ
Повреждение документа может быть вызвано сбоями в работе текстового редактора. При попытке открытия «битого» файла будет появляться окно о невозможности его чтения. Как же восстановить документ Word?
- Для начала открываем меню «Файл»,
- Выбираем вкладку «Открыть»,
- В появившемся окне ищем поврежденный файл и кликаем по нему один раз,
- Теперь в правом нижнем углу вместо функции «открыть» выбираем «восстановление текста из любого файла» и щелкаем «Ок».
Важно! К сожалению, такой способ позволяет извлечь из документа только его текстовую часть, без таблиц, графиков, рисунков и прочих данных. При этом исходное форматирование также будет потеряно
Хоть способ и не дает полного восстановления ранее введенных документов, он позволяет максимально облегчить участь пользователя.
Поиск и восстановление временных файлов автосохранения
Если вы не нашли резервной копии в папке документа, вы можете проверить файлы автоматического сохранения, которые создаются каждые 10 минут во время работы с любым Word документом. Они могут располагаться в разных местах, в зависимости от версии операционной системы и Microsoft Office.
- До Windows Vista: “C:\ Documents and Settings\ \Application Data\Microsoft\Word”“C:\ Documents and Settings\ \Local Settings\Temp”
- На Windows 7 и Vista файлы расположены:“C:\Users\ \AppData\Local\Microsoft\Word”“C:\Users\ \AppData\Local\Temp”
- На Windows 10 я нашел файлы здесь:“C:\Users\ \AppData\Roaming\Microsoft\Word”
В приведенных ниже примерах символы “xxxx” заменяют цифры:
Word документ будет выглядеть так:
wrdxxxx.tmp
Временный документ будет выглядеть так:
wrfxxxx.tmp
Файл автоматического восстановления будет выглядеть как wraxxxx.tmp или будет с названием «Автоматическое сохранение» с расширением ASD.
Резервная копия сохраненного файла имеет расширение WBK.
Если не можете найти папки в которых хранятся временные файлы, файлы автоматического сохранения или сам документ, используйте поиск Windows. Вы также можете использовать наши программы для поиска и восстановления документов, удаленных по ошибке, после переустановки Windows, форматирования дисков. Если не получается восстановить файл по месту его хранения, проанализируйте диск целиком и проверьте папки в которых хранятся временные файлы резервных копий и файлы автоматического сохранения.
- Как обновить версию Windows 10 без ошибок (установка Anniversary Update)Несколько простых правил для осуществления удачного обновления системы до Windows 10 Anniversary Update, без возможного возникновения ошибок. Построить операционную систему, которая будет безотказно и безошибочно работать на более чем 350 миллиона.
- Как восстановить удаленные ключи и историю WebMoneyСтатья о том, как восстановить доступ к WebMoney после переустановки Windows или форматирования жесткого диска, сбоя в работе приложения. Электронная система расчётов WebMoney сегодня широко известна пользователям и используется для осуществления .
- Как восстановить доступ к Facebook Messenger и сохранить историю на Android или Windows компьютереЧитайте, как войти в Facebook Messenger если доступ к аккаунту утерян. А также, создать и восстановить резервную копию данных мессенджера, на случай если доступ к нему восстановить нельзя. Facebook Messenger даёт возможность пользователям популярн.
- Восстановление данных виртуальной машины Oracle VM VirtualBoxЧитайте, как восстановить виртуальную машину Oracle VirtualBox которая удалена или содержимое диска виртуальной машины. Какие встроенные инструменты виртуальной машины или сторонние программы использовать для её восстановления. Oracle VM VirtualB.
- Восстановление данных виртуальной машины Microsoft Hyper-VЧитайте, как восстановить виртуальную машину Hyper-V которая удалена или содержимое диска виртуальной машины Hyper-V. Какие встроенные инструменты виртуальной машины или сторонние программы использовать для её восстановления. Программы для создани.
Надежное возвращение удаленных данных.
Универсальная программа для восстановления данных с жесткого диска, карты памяти или USB флешки.
Просмотр истории браузеров и сохраненных паролей.
Сканирует файлы браузеров и отображает информацию о проведенном в Интернете времени.
Восстановление удаленных офисных документов.
Безопасное восстановление документов, электронных таблиц, презентаций в пошаговом режиме.
Автоматическое восстановление
Итак, что можно сделать, чтобы вернуть содержимое несохраненного файла исключительно силами Word?
Во-первых, данный текстовый редактор обладает функцией автоматического восстановления документа. После любого сбоя в системе или, скажем, того же отключения электричества, после которых Windows загружается с нуля, программа Word сама предлагает вернуть несохраненные данные и сохранить документы, которые ей удалось восстановить. Это может выглядеть следующим образом:
Важно помнить, что пользователь имеет возможность воспользоваться результатами автоматического восстановления файлов только при первом запуске текстового редактора после его принудительной перезагрузки. Если сразу не сохранить нужные документы, при этом закрыть и снова открыть программу, сохранить автоматически созданные резервные копии вам повторно не предложат
Поэтому лучше уже в первого раза определиться, какие именно восстановленные документы вам нужны, и не упускать шанс вернуть их.
Отметим, что функция автосохранения в Word всегда включена по умолчанию. Резервное копирование при работе в редакторе происходит каждые 10 минут. Иногда целесообразно уменьшить интервал между созданием резервных копий. Для этого, если вы работаете в Word 2003, используйте пункт «Параметры» в меню «Сервис». В открывшимся окне перейдите на вкладку «Сохранение» и измените значение до необходимого вам. На скорость работы компьютера это никак не повлияет.
При работе в Word 2007 периодичность автосохранения изменяется следующим образом: нажимаем на цветной круглый значок с логотипом редактора, в открывшемся списке выбираем пункт «Сохранить как», затем в самом низу появившегося окошка кликаем по «Сохранить копию документа». Теперь нажимаем «Параметры» и на вкладке «Сохранение» изменяем регулярность резервного копирования. Нажимаем «ОК» — и готово!
В Word 2010 данный параметр можно изменить через меню «Файл» – «Параметры». В открывшемся окошке кликаем на «Сохранение» и уже в следующем окне непосредственно изменяем интервал до необходимого. И снова – «ОК»!
Если вы просто не сохранили документ Word перед тем, как закрыть его, можно попытаться принудительно открыть его снова. Главное – учесть важную особенность данного способа восстановления: он не сработает, если вы создадите новый файл, добавите в него текст и сохраните документ. Алгоритм должен быть строго следующим:
- Создаем новый файл и открываем чистый лист
- В меню «Файл» выбираем пункт «Открыть»
- Во всплывающем окне выбираем команду «Открыть и восстановить».
Сразу предупредим, что результативность данного метода крайне низка, и в большинстве случаев с чистой страницей нового документа не происходит ровным счетом ничего. Однако, попытка – не пытка…