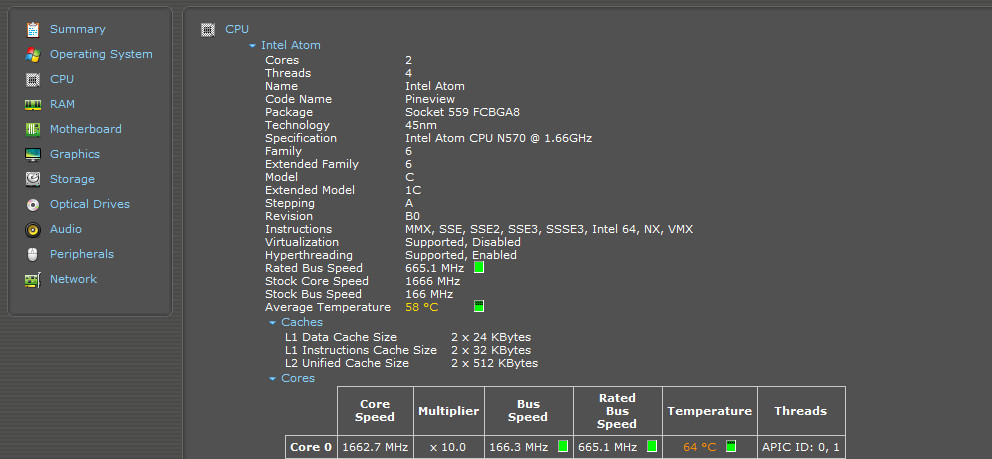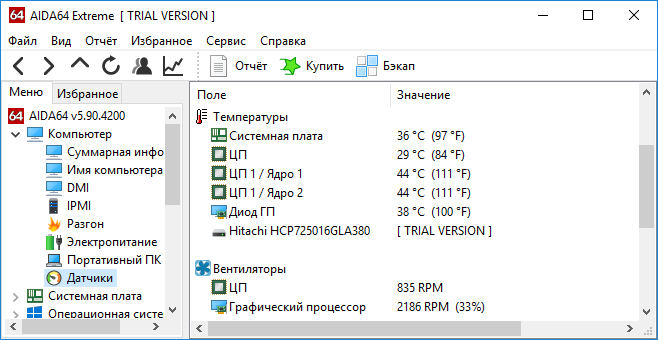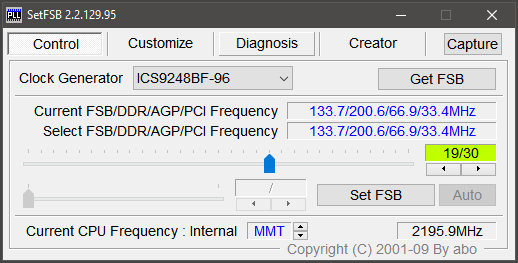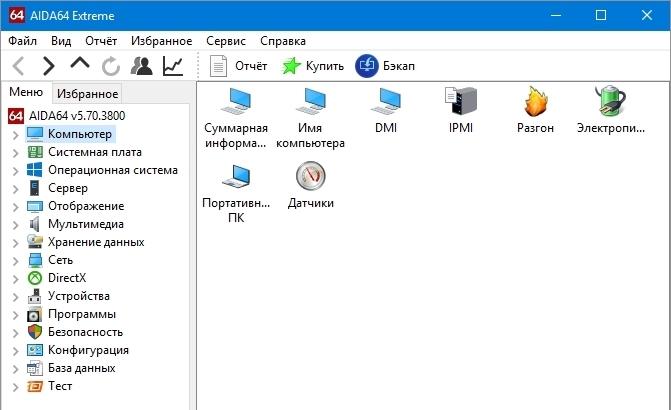Ядра или тактовая частота процессора: выясняем, что важнее для работы и игр
Содержание:
- Принцип слаженной работы процессора с его рабочей частотой
- Как увеличить производительность процессора за счет настроек электропитания (парковка ядер, как включить все ядра ЦП ✔)
- Какой процессор выбрать
- Заметки
- Ядра центрального процессора
- Основные характеристики ядер ЦП
- Сколько ядер задействовано по умолчанию
- Высокие частоты – признак комфортного гейминга
- Как почистить системный блок ПК
- Включение ядер процессора в Windows
- Сколько ядер в процессоре должно быть?
- Как увеличить тактовую частоту процессора
- Так сколько ядер выбирать?
- Как узнать сколько ядер в процессоре
- Количество ядер в окне «Сведения о системе» (для Windows 7/10)
- Заставить игру использовать все ядра процессора
Принцип слаженной работы процессора с его рабочей частотой
Для лучшего понимания принципа работы многоядерных систем можно представить себе работу бухгалтеров компании, в которой директор задал подготовить финансовую отчётность за определённое время года. С этой задачей может справиться и один сотрудник, работающий с определённой человеческой скоростью.
Для ускорения, облегчения и при наличии принтера, для распечатки листов, существует возможность привлечения большего числа работников. Они разделят одну большую работу на части и примутся за её выполнение. Но, если не будет оргтехники или возникнет какой-нибудь фактор, препятствующий выполнению совместной работы, – подготовка документации будет выполнена одним сотрудником.
Как увеличить производительность процессора за счет настроек электропитания (парковка ядер, как включить все ядра ЦП ✔)
Доброго времени!
Долго думал, стоит ли публиковать сегодняшнюю статью, т.к. вопрос довольно спорный (и результат после настройки у всех может быть разным, в зависимости от оборудования и ПО). И всё же, попрошу к статье отнестись критически и как к “экспериментальной”.
И так, ближе к теме. Windows не всегда “идеально” работает с многоядерными процессорами. В целях снижения энергопотребления, ряд процессов может выполняться на том ядре, на котором они были запущены изначально (такой подход позволяет: с одной стороны (позитивной) — не использовать постоянно все ядра (и за счет этого снизить энергопотребление) , а с другой (негативной) — не позволяет процессору работать на полную “катушку”).
К тому же функция парковки ядер позволяет процессору (при определенной нагрузке) переносить все задачи на одно ядро, а остальные переводить в режим ожидания (т.е. работать будет фактически только одно ядро). Естественно, это снижает общую производительность (правда, делает систему более отзывчивой, но незначительно). Отмечу, что Windows к тому же не совсем корректно работает с парковой ядер на процессорах Intel (по крайней мере Windows 7).
Так вот, задав определенные настройки электропитания, можно ограничить работу функции парковки ядер и повысить общую производительность (в некоторых случаях до 20%!). На мой взгляд есть смысл попробовать потратить 3-5 мин. на “эксперимент”!
Какой процессор выбрать
При выборе процессора естественно, что встает вопрос как выбрать оптимальное количество ядер и потоков и не переплачивать. Очевидно, что с количеством ядер и потоков стоимость такого процессора будет значительно возрастать
При выборе оптимального процессора, чтобы не переплачивать и чтобы работало все быстро стоит обратить внимание на задачи стоящие перед вашим компьютером:
1) Если компьютер будет офисным для работы без использования серьезных программ, то достаточно 2 «настоящих» ядра. Данный процессор вполне справляется с большинством задач в современных условиях.
2) Если вы собираетесь играть в игры, то многие игры поддерживают 2-4 ядра. Наличие большего количества ядер, не будет ускорять процесс, так как они будут работать в холостую, а учитывая, что в многоядерных процессорах частота у ядер ниже, то вы столкнетесь с тем, что ваш компьютер стоил кучу денег, а в итоге игры тормозят.
3) Если вы используете компьютер в проектировании и обработке видео в своей профессиональной деятельности, то от количества ядер напрямую будет зависеть производительность этого процесса и здесь лучше иметь не меньше 4 ядер. Большее количество ядер будет только преимуществом и если бюджет позволяет, то возьмите хотя бы 8 ядер.
Рекомендации на конкретные модели в зависимости от стоящих перед ним задач:
1. Офисные: Процессоры Intel: Pentium Dual-Core, Core i3 любого поколения; процессоры AMD: A-серии, Ryzen 3 1200.
2. Игровые: Процессоры Intel: Core i3/i5/i7 6-го и выше поколения; процессоры AMD: Ryzen-5/ Ryzen 7.
3. Профессиональные: Процессоры Intel: Core i7 6950X, Core i9 9980XE; процессоры AMD: Threadripper 2920X, Threadripper 2970WX.
Узнать, сколько у вас физических ядер можно, через встроенную утилиту msinfo32.exe
 msiinfo32.exe
msiinfo32.exe
Как включить виртуальные ядра читайте в
Заметки
- Цифровые сигнальные процессоры (DSP) использовали многоядерные архитектуры гораздо дольше, чем высокопроизводительные процессоры общего назначения. Типичным примером реализации, специфичной для DSP, может быть комбинация RISC CPU и DSP MPU . Это позволяет разрабатывать продукты, требующие универсального процессора для пользовательских интерфейсов и DSP для обработки данных в реальном времени; этот тип конструкции распространен в мобильных телефонах . Что касается других приложений, все большее число компаний разрабатывают многоядерные DSP с очень большим количеством процессоров.
- Два типа операционных систем могут использовать двухпроцессорный мультипроцессор: многопроцессорность с разделами и симметричная многопроцессорная обработка (SMP). В многораздельной архитектуре каждый ЦП загружается в отдельные сегменты физической памяти и работает независимо; в ОС SMP процессоры работают в общем пространстве, независимо выполняя потоки в ОС.
Ядра центрального процессора
Ядро – это основная составляющая ЦП. Именно здесь производятся все операции и вычисления. Если ядер несколько, то они «общаются» между собой и с другими компонентами системы посредством шины данных. Количество таких «кирпичиков», в зависимости от поставленной задачи, влияет на общую производительность процессора. В целом, чем их больше, тем выше скорость обработки информации, но на деле имеются условия, при которых многоядерные CPU уступают своим менее «упакованным» собратьям.
Физические и логические ядра
Многие процессоры Intel, а с недавнего времени и AMD, способны производить расчеты так, что одно физическое ядро оперирует двумя потоками вычислений. Эти потоки называются логическими ядрами. Например, мы можем увидеть в CPU-Z вот такие характеристики:
Отвечает за это технология Hyper Threading (HT) у Intel или Simultaneous Multithreading (SMT) у AMD
Здесь важно понять, что добавленное логическое ядро будет медленнее физического, то есть полноценный четырехъядерный ЦП мощнее двухъядерного того же поколения с HT или SMT в одних и тех же приложениях
Игровые приложения построены таким образом, что вместе с видеокартой над расчетом мира трудится и центральный процессор. Чем сложнее физика объектов, чем их больше, тем выше нагрузка, и более мощный «камень» лучше справится с работой. Но не стоит спешить покупать многоядерного монстра, так как игры бывают разные.
Старые проекты, разработанные примерно до 2015 года, в основном не могут загрузить больше 1 – 2 ядер из-за особенностей кода, написанного разработчиками. В этом случае предпочтительнее иметь двухъядерный процессор с высокой частотой, чем восьмиядерный с низкими мегагерцами. Это лишь пример, на практике современные многоядерные ЦП имеют довольно высокую производительность на ядро и в устаревших играх работают хорошо.
Одной из первых игр, код которой способен выполняться на нескольких (4 и более) ядрах, загружая их равномерно, стала GTA 5, выпущенная на ПК в 2015 году. С тех пор большинство проектов можно считать многопоточными. Это значит, что у многоядерного процессора есть шанс не отстать от своего высокочастотного коллеги.
В зависимости от того, насколько хорошо игра способна использовать вычислительные потоки, многоядерность может быть как плюсом, так и минусом. На момент написания данного материала «игровыми» можно считать CPU, имеющие от 4 ядер, лучше с гиперпоточностью (см. выше). Впрочем, тенденция такова, что разработчики все более оптимизируют код под параллельные вычисления, и малоядерные модели скоро безнадежно устареют.
Программы
Здесь все немного проще, чем с играми, так как мы можем подобрать «камень» для работы в конкретной программе или пакете. Рабочие приложения также бывают однопоточными и многопоточными. Первым нужна высокая производительность на ядро, а вторым большое количество вычислительных потоков. Например, с рендерингом видео или 3D сцен лучше справится многоядерный «проц», а Фотошопу необходимо 1 – 2 мощных ядра.
Операционная система
Количество ядер влияет на быстродействие ОС только в том случае, если равняется 1. В остальных случаях системные процессы не нагружают процессор настолько, чтобы были задействованы все ресурсы. Мы сейчас не говорим о вирусах или сбоях, способных «положить на лопатки» любой «камень», а о штатной работе. Впрочем, вместе с системой может быть запущено много фоновых программ, которые также потребляют процессорное время и дополнительные ядра не будут лишними.
Универсальные решения
Сразу отметим, что многозадачных процессоров не бывает. Есть только модели, способные показывать неплохие результаты во всех приложениях. В качестве примера можно привести шестиядерные CPU с высокой частотой i7 8700, Ryzen R5 2600 (1600) или более пожилые аналогичные «камни», но даже они не могут претендовать на универсальность, если вы параллельно с играми активно работаете с видео и 3D или занимаетесь стримингом.
Заключение
Резюмируя все написанное выше, можно сделать следующий вывод: количество ядер процессора — это характеристика, показывающая общую вычислительную мощность, а вот, каким образом она будет использоваться, зависит от приложения. Для игр вполне сгодится четырехъядерная модель, а для высокоресурсных программ лучше выбрать «камень» с большим количеством потоков.
Основные характеристики ядер ЦП
Каждое изделие построено на определенной архитектуре, что говорит об определенном наборе свойств и возможностей, присущих линейке выпускаемых чипов.
Основная отличительная особенность – техпроцесс, т.е. размер транзисторов, используемых в производстве чипа. Показатель измеряется в нанометрах. Именно транзисторы являются базой для ЦП: чем больше их размещено на кремниевой подложке – тем мощнее конкретный экземпляр чипа.
Возьмем к примеру 2 модели устройств от Intel – Core i7 2600k и Core i7 7700k. Оба имеют 4 ядра в процессоре, однако техпроцесс существенно отличается: 32 нм против 14 нм соответственно при одинаковой площади кристалла. На что это влияет? У последнего можно наблюдать такие показатели:
- базовая частота – выше;
- тепловыделение – ниже;
- набор исполняемых инструкций – шире;
- максимальная пропускная способность памяти – больше;
- поддержка большего числа функций.
Иными словами, снижение техпроцесса = рост производительности. Это аксиома.
Сколько ядер задействовано по умолчанию
Перед процедурой включения желательно выяснить, сколько ядер (cores) имеется на личном ноутбуке или стационарном ПК. Проверить их количество удастся с помощью встроенных сервисов Win 10 или сторонних программ.

Если производитель активировал многопоточный режим, то в многоядерном процессоре все без исключения ядра работают по умолчанию, а запускаются в зависимости от нагрузки. Правда, функционируют cores на разных частотах.
Если многопоточный режим не активирован или деактивирован, производительность ПК низкая. Для оптимизации работы желательно задействовать все имеющиеся cores.

Способ проверки CPU через «Диспетчер устройств»:
- через «Пуск» войти в «Поиск»;
- написать фразу: «Диспетчер устройств»;
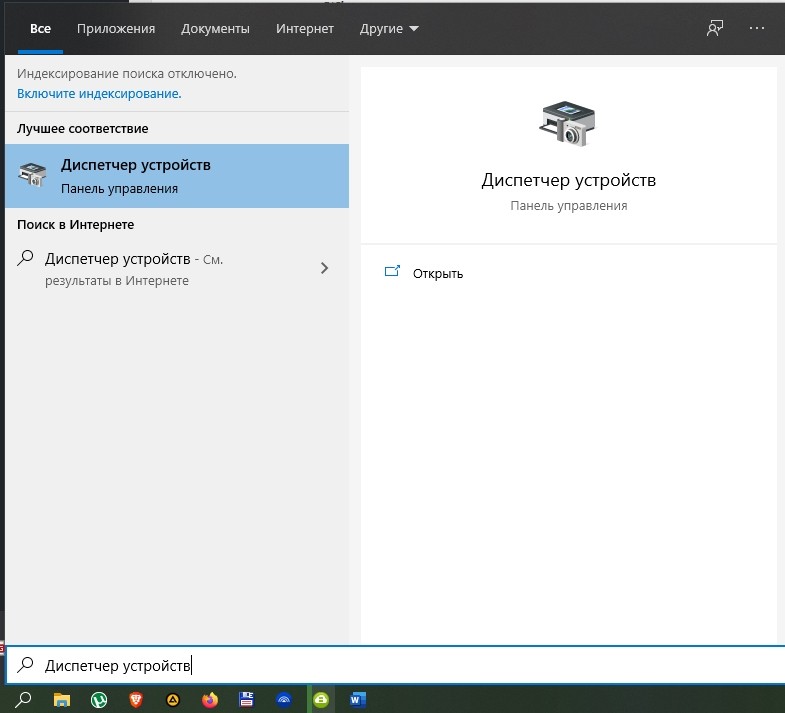
запустить службу;
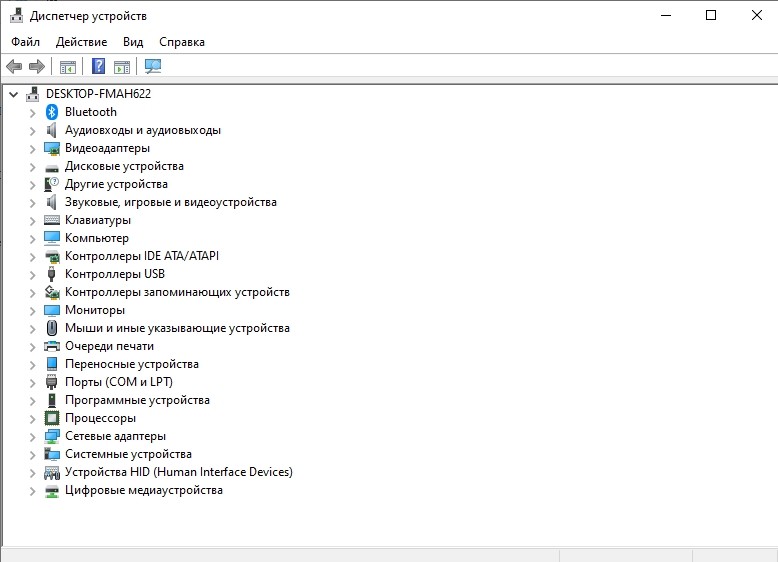
- отыскать слово «Процессоры»;
- развернуть ветку.
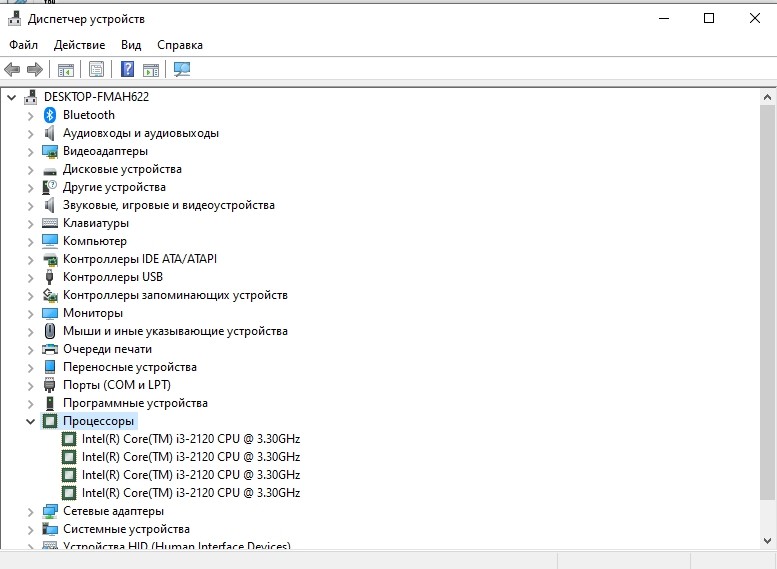
Способ проверки CPU через «Диспетчер задач»:
выполнить активацию «Диспетчера…»;
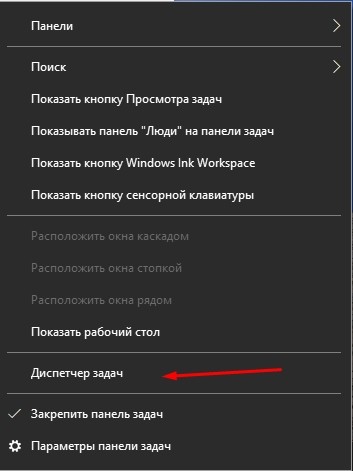
отыскать и активировать подпункт «Производительность»;

- откроется окно с информацией о ЦП;
- узнать активность ядер можно, если кликнуть по графику и во всплывающем окошке выбрать «Изменить график», «Логические процессоры».

Способ проверки CPU через «Параметры»:
выполнить активацию «Параметры Windows»;
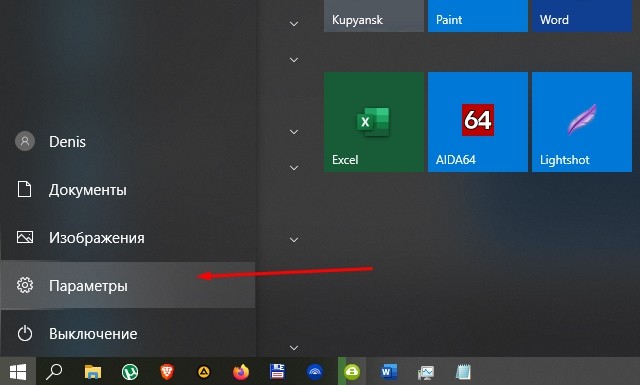
отыскать блок «Система»;

в подпункте «О системе» найти строчку «Процессор».

Важно! Количество ядер указано в каждой инструкции, которая прилагается к устройству. Информация о CPU находится на ПК в подразделе «Мой компьютер», вернее, в подпункте «Свойства системы»
Способ проверки CPU через стороннюю утилиту «CPU-Z»:
скачать и активировать «CPU-Z»;
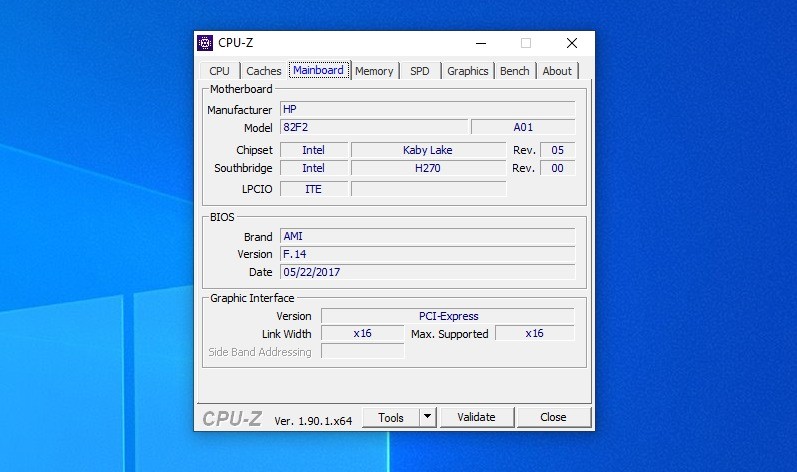
- перейти в подраздел «ЦП»;
- отыскать строчку «Число активных ядер».
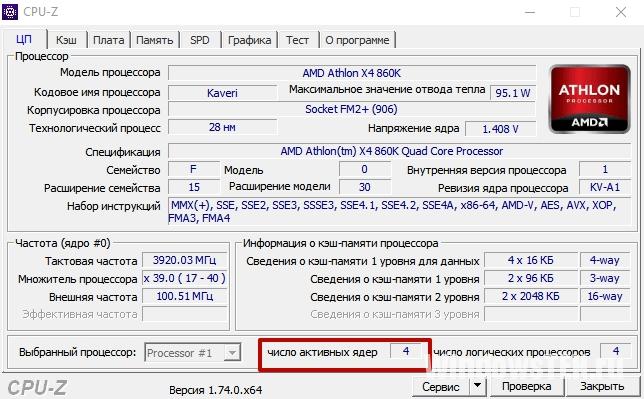
Важно! Более детальную информацию о процессоре удастся узнать с помощью других сторонних утилит (например, AIDA 64 или Everest)
Высокие частоты – признак комфортного гейминга
Давайте сразу окунемся в игровую индустрию и по пальцам одной руки перечислим те игры, которым нужна многопоточность для комфортной работы. На ум приходят только последние продукты Ubisoft (Assassin’s Creed Origins, Watch Dogs 2), старичок GTA V, свежий Deus Ex и Metro Last Light Redux. Данные проекты с легкостью «съедят» все вакантные вычислительные мощности процессора, включая ядра и потоки.
Но это скорее исключение из правил, поскольку остальные игры более требовательны именно к частоте ЦП и ресурсам видеопамяти. Иными словами, если вы решите запустить старый добрый DOOM на AMD Ryzen Threadripper 1950X c его 16 вычислительными ядрами (дорогой, мощный), то будете крайне разочарованы ввиду следующих факторов:
- FPS будет низким;
- большинство ядер и потоков простаивает;
- переплата крайне сомнительна.
А все потому, что этот чип ориентирован на профессиональные вычисления, рендеринг, обработку видео и иные задачи, в которых «решают» именно ядра и потоки, а не частотный потенциал.
тактовую частоту
Как почистить системный блок ПК
Если не возникает проблем с перегревом, то чистку системного блока необходимо выполнять примерно раз в полгода. Для этого вам потребуется пылесос, а лучше компрессор. Для этой цели можно использовать и баллоны со сжатым воздухом. Правда, если собираетесь чистить компрессором, то ставить стол с системным блоком следует ближе к окну или вынести устройство на балкон. Но сначала отсоедините от него все провода.
Здесь же на задней панели обратите внимание на винтики. Они удерживают крышку
Их выкрутите. Блок уложите. Не пытайтесь крышки сразу поднимать. Их удерживают замки, поэтому потяните крышку сначала на себя, чтобы освободиться от замков, а потом поднимайте.

Существует несколько способов крепления кулеров и радиаторов к материнской плате. На некоторых устройствах вентилятор крепится к радиатору винтиками, он легко снимается, а радиатор остается на своем месте. Есть кулеры, которые встроены в радиатор, поэтому для чистки придется снять весь блок. Провод питания вентилятора надо вынуть из разъема
Удерживающие лапки провернуть и осторожно снять радиатор. Под ним увидите процессор — мозг всего компьютера

Старую термопасту желательно в процессе чистки удалить и немного капнуть свежую
Обратите внимание на блок питания. Его тоже желательно снять и разобрать
Но если работаете компрессором, выдувайте как можно тщательнее. В нем тоже скапливается пыль.
Если подозреваете, что в CPU имеются проблемы, то необходимо это тщательно проверить. Проверните рычажки и поднимите рамку. Протрите процессор от старой термопасты и осмотрите его на наличие темных пятен. При необходимости его можно на данном этапе заменить. Только не забудьте на новый СPU положить термопасту. В данном компьютере такой проблемы не стояло, поэтому профилактика была ограничена только чисткой.
После прочистки радиатор с вентилятором можно устанавливать на место. Самое сложное здесь — крепежные лапки. Они хрупкие, легко ломаются. Крепежные лапки состоят из двух деталей.

Вставьте штепсель кулера в свой разъем. Убедитесь, что вы как плохой хирург, не оставили внутри отвертку или что-нибудь еще. Только потом можете закрывать крышку, закручивать винтики. Теперь подсоедините провода. Компьютер готов к включению и дальнейшей работе.
Для чистоты эксперимента, после профилактической чистки был выполнен еще один тест для процессора.

Включение ядер процессора в Windows
Один вопрос, который нам часто задают, – нужно ли что-то делать пользователю, чтобы в полной мере использовать многоядерные процессоры на компьютере.
Ответ заключается в том, что это зависит от версии Windows, которую вы используете. Для более старых версий Windows, таких как Windows XP, вам может потребоваться изменить системные настройки в BIOS, чтобы заставить работать многоядерные функции. В любой более новой версии Windows поддержка многоядерных процессоров включается автоматически; вы можете изменить настройки, чтобы использовать меньше ядер, если необходимо устранить проблему совместимости программного обеспечения, но это происходит исключительно редко.
Основные настройки в Windows 10
Если вы используете Windows 10, все ядра вашего процессора будут полностью загружены по умолчанию, если ваш BIOS/UEFI настроен правильно. Единственный раз, когда вы будете использовать этот метод, – это ограничение использования ядер, будь то по причинам совместимости программного обеспечения или по другим причинам.
- Введите msconfig в окно поиска Windows и нажмите Enter, чтобы открыть «Конфигурация системы».
- Перейдите на вкладку Загрузка, а затем нажмите Дополнительные параметры.
- Установите флажок рядом с «Число процессоров» и выберите количество ядер, которое вы хотите использовать (возможно, 1, если у вас есть проблемы с совместимостью) из меню.
- Нажмите ОК, а затем Применить.
Если вы используете Windows 10, флажок рядом с «Число процессоров» обычно не установлен. Это связано с тем, что Windows настроена на использование всех ядер всякий раз, когда программа может их использовать.
Основные настройки в Windows Vista, 7 и 8
В Windows Vista, 7 и 8 доступ к многоядерной настройке осуществляется через ту же службу msconfig, описанную выше для Windows 10. В Windows 7 и 8 также можно установить соответствие процессора, то есть сообщить операционной системе, что использовать конкретное ядро для конкретной программы. Это было полезно для многих вещей; вы можете настроить определенную программу так, чтобы она всегда выполнялась на одном ядре, чтобы она не мешала другим системным операциям, или вы можете настроить программу, у которой возникли проблемы с запуском на любом ядре, кроме первого логического ядра, для использования ядра, на котором она выполнялась лучше.
Вы можете заметить, что в конфигураторе указано в два раза больше ядер, чем у вас должно быть. Например, если у вас процессор Intel i7 с 4 ядрами, в окне будет указано 8. Это связано с тем, что гиперпоточность эффективно удваивает количество ядер: четыре реальных и четыре виртуальных. Если вы хотите узнать, сколько физических ядер у вашего процессора, попробуйте следующее:
- Нажмите Ctrl + Shift + Esc, чтобы открыть диспетчер задач.
- Перейдите на вкладку Производительность и нажмите ЦП.
- Проверьте строку «Ядра» в нижнем правом углу панели.
Сколько ядер в процессоре должно быть?
Размышляя по поводу мощности персонального компьютера, в частности, по поводу характеристик центрального процессора, от которого эта мощность зависит, начинающие пользователи часто путаются. Самый основной для них вопрос – сколько ядер должно быть у процессора, чтобы обеспечивать комфортную работу со всеми программами? С одной стороны кажется очевидным, что чем больше ядер у процессора, тем больше полезной работы он способен выполнить за определенное количество времени. Однако, на самом деле, не все так однозначно. Большое значение при определении возможностей работы процессора имеет частота, с которой он выполняет свою работу. Частота процессора – это количество операций, которые процессор может выполнить в течении одной секунды. То есть чем выше частота процессора, тем меньше проходов ему понадобиться, чтобы задачу, которая состоит из множества операций. Это можно сравнить с перевозкой груза – чем большей скоростью обладает автомобиль, тем быстрее он довезет груз.
При сравнивании двух одинаковых процессоров, которые имеют разные частоты, можно смело сказать, что быстрее работает тот, у которого выше частота. С количеством ядер, или, как говорят, с многоядерностью, дело обстоит немного по-другому. Если у процессора 2 ядра, которые работают одновременно, в принципе, могут выполнить работы ровно в два раза больше, чем одно.
Однако, это произойдет только в том случае, если задачу удалось разделить на две части. Тогда можно загрузить работой оба ядра. А это уже зависит от особенностей построения программы или игры. В том случае, если программа не в состоянии разбить задачу на две части, то эту задачу будет, все-таки, выполнять одно ядро, второе при этом будет простаивать.
В том случае, если 4 ядра у процессора, работа сможет выполняться в четыре раза быстрее, если конечно, программе или операционной системе удалось разделить задачу между всем четырьмя ядрами. Кроме рабочей частоты и количества ядер, есть такой важный параметр, как архитектура процессора. От архитектуры процессора зависит, насколько рационально используются его ресурсы во время работы.
Здесь все зависит от стиля разработчиков, некоторые из них работают над тем, чтобы распараллелить процессы, а некоторые просто в системных требованиях прописывают большее значение процессорной частоты. Однако, в большинстве случаев, можно говорить о том, что чем больше ядер, тем быстрее идет игра. Только нужно учесть, что в случае с видеоиграми большую роль играет видеокарта. Итак, вывод. Большинство программного обеспечения, которое разрабатывается сейчас, или было создано сравнительно недавно, может разделять задачи между ядрами процессора.
Для того, чтобы у вас на компьютере быстрее работали старые, привычные вам программы, нужно, чтобы процессор имел большую рабочую частоту
Естественно, стоит обращать внимание на материнскую плату, а также особенности операционной системы
Некоторые операционные системы могут сделать работу персонального компьютера более продуктивной, и стоит учесть, что большинство операционных систем можно настраивать на оптимальное быстродействие. Это относится как к системам семейства Windows, так и к платформам на Linux.
Следующие статьи:
Предыдущие статьи:
Как увеличить тактовую частоту процессора
Перед выпуском продукции каждый уважающий себя производитель тестирует её и определяет функциональные возможности. Что касается процессоров, то, прежде чем попасть на прилавок магазина, они проходят экстремальные испытания в условиях с повышенным напряжением и температурой. По окончанию теста производитель определяет максимальные частоты. Однако в ходе испытания не все кристаллы тестируются, а сам изготовитель оставляет запас прочности, равный 10-15% от возможностей изделия. Поэтому по тактовой частоте у большинства процессоров есть запас, который составляет 15% и даже больше.
Увеличение тактовой частоты, в рамках возможностей процессора, называют разгоном. Популярность этой процедуры полностью обоснована: у пользователя есть возможность «заставить» работать процессор быстрее и сделать компьютер мощнее и продуктивнее без затрат. Если множитель разблокирован заводом-изготовителем, то разгон выполняется путем его увеличения. Изменяя значение множителя, пользователь воздействует на тактовую частоту ЦП без влияния на работу других компонентов. Если множитель заблокирован, то разгон может выполняться путем повышения частоты шины процессора, но такой способ доступен не всегда.
Обычно разгон выполняется через настройки BIOS. Например, на картинке внизу показаны настройки BIOS, в которых можно изменить частоту шины процессора и его множитель. Редактируя эти параметры, пользователь может управлять итоговой частотой CPU.
Но, у разгона есть и ряд недостатков. Так, с увеличением частоты процессора растет его температура и снижается стабильность работы. Если за этими параметрами не следить, то процессор может перегреваться и вызывать перезагрузку компьютера. Поэтому при выполнении разгона необходимо выполнять тщательное тестирование, для того чтобы определить с какими настройками компьютер сможет работать длительное время без перегрева или вылетов.
Так сколько ядер выбирать?
Прежде чем покупать процессор с 16 ядрами, подумайте, потребуется ли такое количество потоков для выполнения задач, которые вы будете ставить перед компьютером.
- Если компьютер приобретается для работы с документами, серфинга в интернете, прослушивания музыки, просмотра фильмов, то хватит двух ядер. Если взять процессор с двумя ядрами из верхнего ценового сегмента с хорошей частотой и поддержкой многопоточности, то не будет проблем при работе с графическими редакторами.
- Если вы покупаете машину с расчетом на мощную игровую производительность, то сразу ставьте фильтр на 4 ядра минимум. 8 ядер с поддержкой многопоточности – самый топ с запасом на несколько лет. 16 ядер – перспективно, но велика вероятность, что пока вы раскроете потенциал такого чипа, он устареет.
Как я уже говорил, разработчики игр и программ стараются не отставать от прогресса процессоров, но пока огромные мощности просто не нужны. 16 ядер подойдут пользователям, которые занимаются рендерингом видео или серверными вычислениями. Да, в магазинах такие процессоры называют игровыми, но это только для того, чтобы они продавались – геймеров вокруг точно больше, чем тех, кто рендерит видео.
Преимущества многоядерности можно заметить только при очень серьезной вычислительной работе в несколько потоков. Если, условно, игра или программа оптимизирована только под четыре потока, то даже ваши восемь ядер будут бессмысленной мощностью, которая никак не повлияет на производительность.
Это как перевозить стул на огромной грузовой машине – задача от этого не выполняется быстрее. Но если правильно использовать имеющиеся возможности (например, загрузить кузов полностью другой мебелью), то производительность труда увеличится. Помните об этом и не ведитесь на маркетинговые штучки с добавлением слова «игровой» к процессорам, которые даже на самых последних играх не раскроют весь свой потенциал.
Как узнать сколько ядер в процессоре
Основные сведение о компьютере
Перейдите в Свойства компьютера нажав сочетание клавиш Win+Pause&Break. В открывшемся окне напрямую не указывается количество ядер процессора. На примере установленного процессора можно узнать количество ядер непосредственно с его названия (Eight-Core Processor — восьмиядерный процессор). Бывает в названии процессора указывается количество ядер, как Х4 или Х6, в зависимости от модели процессора.
Перейдите в раздел Параметры > Система > О системе. В обновлённом интерфейсе указываются все характеристики компьютера, которые можно увидеть ранее. Непосредственно с названия устройства определяем сколько ядер в установленном в компьютере процессоре.
Приложение сведения о системе
В обновлённом поиске введите Сведения о системе и выберите Запуск от имени администратора. В главном окне открывшего приложения найдите элемент Процессор и посмотрите его значение.
На примере AMD FX(tm)-9370 Eight-Core Processor можно увидеть количество ядер: 4, логических процессоров: 8, хотя в названии процессора указывается значение: 8 физических ядер. Можно предположить, что такие значения указываются из-за своеобразной архитектуры процессора. Но как не странно при правильной оптимизации игровых проектов такой мощности более чем достаточно.
Классический диспетчер задач
Перейдите в диспетчер задач нажав сочетание клавиш Ctrl+Shift+Esc. Классический диспетчер задач в актуальной версии операционной системы можно открыть и другими способами. В открывшемся окне перейдите в закладку Производительность и посмотрите сколько Ядер и Логических процессоров доступно на установленном процессоре.
Стандартная командная строка
В поисковой строке наберите Командная строка, и выберите пункт Запуск от имени администратора. В открывшемся окне выполните команду: WMIC CPU Get DeviceID,NumberOfCores,NumberOfLogicalProcessors.
После выполнения команды пользователю будут выведены значения NumberOfCores — количество ядер и NumberOfLogicalProcessors — количество логических процессоров. Возможно, на только выпущенных процессорах некоторые данные будут неправильно отображаться, но после обновления системы всё встанет на свои места.
Диспетчер устройств в системе
Откройте диспетчер устройств выполнив команду devmgmt.msc в окне Win+R. Теперь перейдите в Процессоры, и посмотрите сколько отображается пунктов (потоков процессора).
В диспетчере устройств можно узнать количество потоков процессора, в случае линейки AMD FX(tm)-9370 количество ядер равно количеству потоков исходя из официальных характеристик устройства (не будем углубляться в подробности построения самого процессора). Здесь отображаются все другие подключённые устройства. Например, можно также узнать, какая видеокарта или процессор стоит на компьютере.
Средство конфигурации системы
О приложении конфигурации системы мы более подробно вспоминали в инструкции: Как зайти в MSConfig Windows 10. Не рекомендуется вносить изменения в конфигурацию системы без ознакомления с описанием каждого параметра.
Выполните команду msconfig в окне Win+R. Перейдите в раздел Загрузка > Дополнительные параметры и после активации пункта Число процессоров можно в ниже представленном списке посмотреть сколько ядер процессора доступно пользователю.
Не применяйте изменения после выбора любого значения, поскольку текущий пункт был создан для ограничения производительности. Вместе со средствами операционной системы можно использовать стороннее ПО. Его использовали для просмотра характеристик компьютера на Windows 10. К самым известным классическим программам относят: CPU-Z, AIDA64 и EVEREST Ultimate Edition.
А также непосредственно современный BIOS материнской платы позволяет ограничить производительность процессора, а значит и можно узнать сколько ядер в установленном процессоре. Для более надёжного и подробного ознакомления с характеристиками процессора рекомендуется посмотреть спецификации на сайте производителя.
Заключение
Существует много способов узнать сколько ядер в процессоре на Windows 10. Стоит различать значения физических ядер и логических потоков. Поскольку сейчас на рынке есть множество процессоров с разными соотношениями ядрам к потокам. Интерес пользователей сейчас притянут к процессорам с увеличенному количеству потоков в два раза.
Количество ядер в окне «Сведения о системе» (для Windows 7/10)
Также вы можете узнать, сколько ядер в процессоре с помощью утилиты «Сведения о системе». Это встроенная в Windows утилита, поэтому этот способ работает практически всегда.
Для того чтобы открыть утилиту «Сведения о системе» нажмите комбинацию клавиш Windows-R, введите команду «msinfo32» и нажмите на клавишу ввода.
В результате перед вами откроется окно с информацией о вашей системе. В этом окне нужно найти строку «Процессор». В ней будет указана модель процессора, тактовая частота, количество ядер и логических процессоров (потоков).
Утилита «Сведения о системе» работает как в Windows 7, так и в Windows 10.
Заставить игру использовать все ядра процессора
Следующий миф объяснить сложнее. Дело в том, что программы работают совсем не так, как представляется пользователям ПК. Работа софта с ядрами процессора и многопроцессорными системами — тема книг, не представляющих интереса для непрограммистов.
Поэтому люди просто смотрят потребление ресурсов ЦП в Диспетчере задач и занимаются бессмысленными попытками что-то оптимизировать. К примеру, пытаются регулировать параметры вроде предыдущей настройки, чтобы их любимая программа загружала на 100% все ядра процессора.
Это сродни использованию чехлов для телефонов, защищающих тело от вредной радиации. Знающие физику люди только покрутят пальцем у виска, в то время как остальные скупают чехлы пачками и рекомендуют их знакомым.
Но вернёмся к работе программ на многоядерных процессорах. На границе знания и незнания возникла бредовая идея использовать программу CPU Control для назначения играм всех ядер.
Совет встречался ещё десять лет назад. Например, при обсуждении игры Gothic 3:
На скриншоте выше пользователь s063r посчитал, что игра не задействует второе ядро процессора. Shifrovalответил, что нужно использовать программу CPU Control.
Что же это за чудо-зверь такой, который залезает в программный код и заставляет программу изменить логику своей работы? Вот как утилита выглядит:
Увидев это чудо-юдо, я схватился за голову: как же глупо поступили разработчики, сделав так, что при запуске все запущенные программы автоматически «назначаются» на первое ядро процессора!
Смотрите столбец «CPU» при запуске CPU Control:
Единица и три нуля означают, что программе назначено только первое по счету ядро процессора. И это происходит послезапуска самой утилитой. То, что до запуска ситуация была иной, с помощью CPU Control увидеть нельзя. Можно, конечно, до всех манипуляций запустить Диспетчер задач и глянуть назначения процессов на ядра, но кто в наше время мыслит критически и проверяет работу программ?
Ложный совет звучит так: программы работают только на одном ядре, в чем можно убедиться, запустив CPU Control. И там можно назначить программе использование всех ядер процессора.
Этот как если выстрелить себе в ногу и лечиться наложением повязок. А может, нужно не стрелять вовсе и всё будет хорошо?
Миф очень живуч, потому что иногдаон помогает: если запущенный софт сильно нагружает процессор (чаще всего это вирусы), назначение только на одно ядро ограничивает доступные зловреду ресурсы и дает возможность остальным ядрам процессора работать на благо игры. Но это лечение симптома, не решение проблемы.
На самом деле до запуска CPU Control ограничений на одно ядро не было. Программа ставит его при запуске. Установка отдельной программы на все ядра возвращает настройку по умолчанию. Только и всего.
Как нужно настраивать на самом деле?А никак. Просите авторов программы/игры переписать своё творение под многоядерные системы. Не весь софт умеет задействовать все ядра процессора, на это нельзя повлиять извне. Лучше займитесь
Здравствуйте, уважаемые читатели! Сегодня мы с Вами поговорим о том, как задействовать все ядра процессора всего за пару шагов. Увеличение количества работающих ядер прямым образом сказывается на увеличении производительности работы компьютера. Многие пользователи, купив новенький компьютер с многоядерным процессором, даже и понятия не имеют, как заставить процессор работать на полную мощь. А ведь за все деньги плачены. В данной статье мы подробно Вам расскажем, как можно повысить скорость работы компьютера путем нехитрых манипуляций с процессором. Это НЕ
повышение частоты процессора, в результате чего он у Вас может сгореть или перегреться (это, конечно же, в том случае, если делать все неправильно).
Все нижеизложенные действия применимы как для операционной системы Windows 7, так и для Windows 8. Ну, начнем. На рабочем столе открываем командную строку: Win+R
. Для начала вводим следующую команду: msconfig. После чего нажимаем «Ок»
Перед Вами откроется меню управления Конфигурацией системы. Здесь Вы переходите на вкладку .
И в разделе выбираем максимальное число. Это безопасный способ повышения производительности, который никаким образом не навредит Вашему компьютеру. Нажимаем кнопку «Ок»
и перезагружаем компьютер.
Подводим итоги:Ну вот, собственно, и все. Таким нехитрым и легким способом Вы научились задействовать все ядра процессора. Данный метод можно считать одним из повышения производительности Вашего компьютера. О том, как еще повысить производительность компьютера при помощи программ и средствами Windows, читайте в наших статьях и .