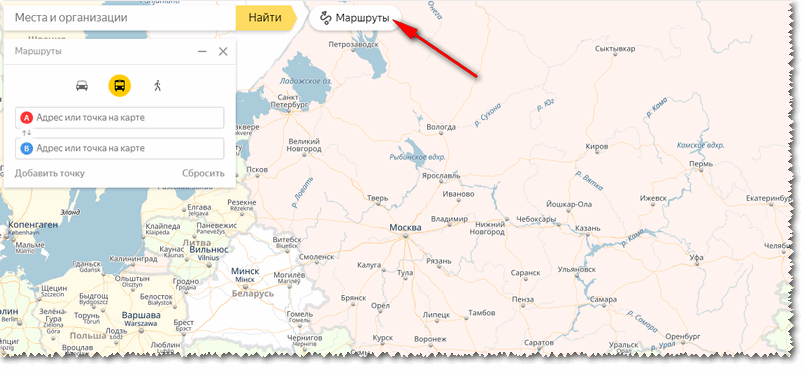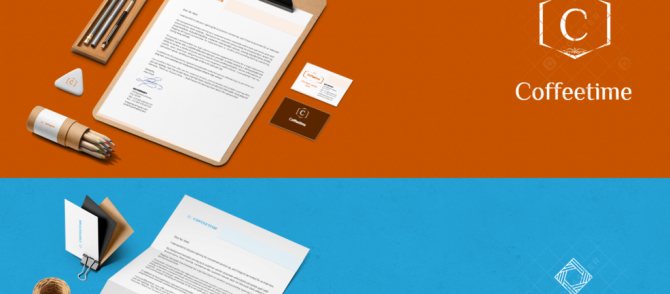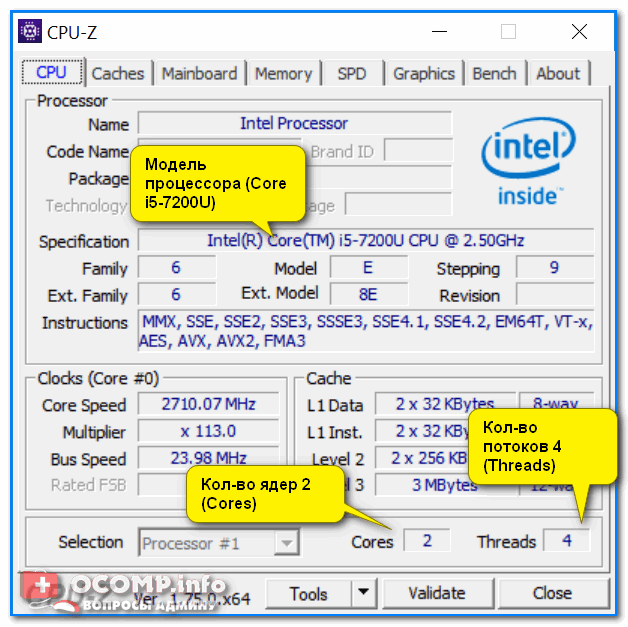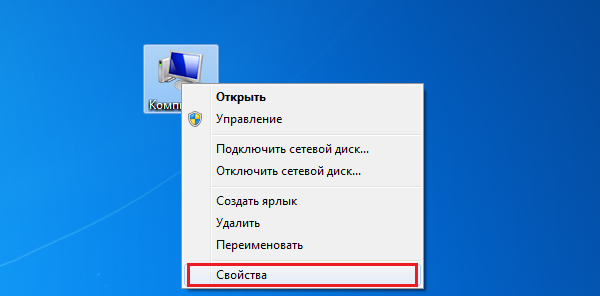Как узнать сколько бит 32 или 64 моя windows, какую выбрать для установки [их различие]. разрядность windows 7, 8, 10
Содержание:
- Как узнать мой компьютер 32 или 64-разрядный?
- Выясним в чем разница между 32-х и 64-х разрядной Windows
- Что такое битность
- Как определить разрядность компьютера
- Разрядность системы или как узнать
- Какую систему предпочесть при установке?
- Отличия 32 и 64 бит
- Почему это важно
- Поддержка новых ОС для старых процессоров
- Необходимое условие для перехода Windows с 32 bit на 64 bit
- Общие сведения
- Список 64-битных программ
Как узнать мой компьютер 32 или 64-разрядный?
Если вы хотите загрузить и установить новые программы, вам часто Если вы хотите загрузить и установить новые программы, вам часто приходится выбирать между 32-битной и 64 битной версией. Но какая версия вашей операционной системы Windows 32 или 64 бит?
В нашем руководстве мы объясняем, как это сделать с Windows 10.Следуйте нашему пошаговому руководству
1-й шаг:Откройте панель управления

Откройте панель управления, выполнив поиск «Панель управления» в поле поиска внизу слева и щелкнув соответствующий результат в верхней части списка.
2-й шаг:

Теперь перейдите к «Система и безопасность» в панели управления.
3-й шаг:

Теперь нужно найти пункт «Система» и открыть его.
4-й шаг:

В разделе «Система» вы сможете увидеть какая OS установлена на вашем компьютере и разрядность CPU.
Выясним в чем разница между 32-х и 64-х разрядной Windows
Сейчас существуют две процессорные архитектуры, которые используются в ОС Windows, а именно x86 и x64. Каждая из процессорных архитектур определяет длину типов данных и адресов, которые поддерживаются в операционной системе. То есть разница между 32-х и 64-х разрядной Windows кроется в объеме оперативной памяти, которую можно использовать в ОС. Например, в 32-х разрядной системе вы сможете использовать только 4 Гб ОЗУ, а в 64-х битной системе до 192 Гб ОЗУ.
В наше время практически все процессоры, выпускаемые компаниями AMD и Intel, поддерживают x86 и x64 архитектуру. Поэтому в большинстве случаев независимо от того какой битности версию Windows вы поставите, она будет работать, используя x86 и x64 инструкции современного процессора. Но если дело касается старого компьютера с процессом со старой архитектурой x86, в котором есть набор команд x64, то установить 64 битную ОС на нем получится, но имеет ли это смысл. Например, возьмем старый ноутбук Samsung R60, на котором установлен процессор с архитектурой x86 Intel Celeron 520 с набором команд EM64T.

Этот одноядерный чип имеет поддержку только 2 Гб оперативной памяти. Также он поддерживает x64 архитектуру, но нет никакого смысла ставить на ноутбук с этим чипом 64 разрядную ОС, так как она предназначена для x64 процессоров, которые поддерживают большой объем памяти.
На данный момент 32 разрядные версии Windows остаются достаточно популярными, так как еще есть очень много старых ПК, у которых объем ОЗУ не превышает 4 Гб. Кроме этого, на большую популярность повлияла ОС Windows XP. Если вспомнить выпуск XP в далеком 2001 году, то можно узнать, что она поставлялась только в 32 битной версии. А уже в 2005 году XP получила поддержку процессорной архитектуры x64 и вышла в 64 битной версии. С 2001 года XP оставалась самой популярной ОС в мире, поэтому драйверы и программы писались к ней только 32 битные.
Что такое битность
Этот термин преминем к процессорам и ОС. Разрядность характеризует производительность компьютера. Эта характеристика показывает, с каким количеством информации система может работать в момент времени. Поэтому именно разрядность определяет максимальный объём оперативной памяти, которая будет использоваться системой.
Битность процессора
Для установки 64-битной системы вы должны быть уверены, что сердце вашего компьютера может работать с 64-битными системами. В противном случае, вы не сможете установить такую систему. Узнать это можно с помощью хорошей и бесплатной утилиты CPU-Z.Программа для распознавания системы и не только
В чем отличия 32bit от 64bit-ой системы windows
Как и процессоры, операционные системы windows да и не только, тоже делятся на 32bit и 64bit. При покупке диска с операционной системой, на упаковке это присутствует в обязательном порядке. Причем на компьютер, имеющий 32-битный процессор, можно установить только 32-битную систему windows, да и вообще любую 32-битную операционную систему соответственно. А на компьютер с 64-битным процессором можно установить как 32-разрядную систему, так и 64-разрядную. Ну и вообще любые 64-разрядные системы в принципе. Просто у многих стоит windows, поэтому я ею и оперирую в статье.
Только вот 32-битные системы скажем так «видят» только 4 гигабайта оперативной памяти, даже меньше – 3.5 гигабайт. 64-битные системы видят намного больше до 192 гигабайт. Все зависит от аппаратных возможностей самой windows. Если кто-то подумает, что это вообще такое? То можете не думать. Более простой вариант пойти и посмотреть минимальные системные требования от железа, которые требует дистрибутив системы.
Как вы поняли отличие 32-разрядной от 64-разрядной системы в том, что вторая обрабатывает больше ОЗУ. Визуального же отличия в официальных сборках вы не найдете.
Есть еще одно отличие, которое заключается в поддержке программ. Сейчас в интернете можно найти программы, которые написаны только для 64-битной системы. Так вот 64-битные программы не будут работать на 32-битных windows. А вот если система 64-разрядная, то на ней будут работать как 64, так и 32-битные программы. В 64-битной системе, есть подсистема, и при запуске 32-битных программ они запускаются в режиме эмуляции.
Вот к примеру программа adobe premiere. Предназначена для обработки видео, а для работы с видео, как мы знаем, необходимо больше оперативной памяти (ОЗУ). Поэтому программа выпущена только для 64-разрядных систем! Выпускать ее для 32-битных систем компании adobe смысла не имеет. Да, программа бы работала, но от нехватки оперативки во время непосредственной работы не по-детски тормозила бы. В общем, компания adobe сочла использование данной программы на 32-битных системах не рациональным. А теперь давайте перейдем к определению разрядности систем.
Какая разрядность лучше
Из всего вышеописанного можно сделать вывод, что если вы выбираете между одним и двумя ядрами, то предпочтительнее второй вариант, так как большинство современных программ и игр требуют 64 бита. Не исключено, что в будущем от 32-битной системы полностью откажутся, так как её мощности мало на что хватает.
Зачем использовать 64-разрядную операционную систему
Использование 64-разрядной операционной системы предоставляет пользователю некоторые преимущества:
- Прирост производительности в 64-битных приложениях. Однако нужно понимать, что 64-битных приложений очень мало, а возможный прирост производительности очень небольшой.
- Использование 64-разрядной операционной системы позволяет использовать более 3 Гигабайт оперативной памяти. Поэтому если на вашем компьютере установлено 4 и больше гигабайт оперативной памяти, то вам обязательно нужно устанавливать 64-разрядную версию Windows.
При этом, на 64-разрядной операционной системе отлично работают все 32-битные приложения. Единственное исключение 32-драйверы. Если для ваших комплектующих нет 64-разрядных драйверов, то вы не сможете перейти на использование 64-разрядной операционной системы.
Как определить разрядность компьютера
Способы определения разрядности компьютера
Первый способ
Одним из способов является переход в меню BIOS компьютера. На разных машинах для этого могут быть свои клавиши, используемые в начале загрузки. Обычно подсказка для перехода в меню BIOS находится внизу экрана и у пользователя есть некоторое время чтобы войти туда, т.е. успеть нажать требуемую клавишу. Если пользователь ничего не предпринимает, загрузка продолжается, как обычно.
- Включите питание компьютера.
- Дождитесь появления диагностики POST. Здесь уже во второй строке видно, какой именно процессор установлен: Pentium Dual-Core E5200.
Во время диагностики POST во второй строке можно увидеть данные процессора, по которым можно узнать разрядность компьютера
- Но этот экран довольно быстро исчезает, так что можно пойти дальше и войти в BIOS. Нажмите клавишу «DEL».
- В начальном меню BIOS выберите «Standard CMOS Features».
Выбираем пункт «Standard CMOS Features», открываем его нажав клавишу «Enter»
- В меню «Standard CMOS Features» выберите пункт «System Information».
Выбираем пункт «System Information», нажимаем «Enter»
- Появятся самые важные сведения о конфигурации оборудования, и там обязательно будет указан процессор.
В открывшемся окне мы увидим важные сведения о конфигурации оборудования, в первой строке будет указан процессор
Таким образом можно однозначно узнать марку процессора. Правда, здесь не указана его разрядность, но так как процессор у нас однозначно идентифицирован, то найти его разрядность очень легко в поисковых системах интернета.
Второй способ
При загруженной системе нужно обратиться к ее свойствам. Для этого нужно сделать следующее:
- Войдите в меню «Пуск».
Открываем меню «Пуск»
- Выберите «Компьютер».
Открываем «Компьютер»
- Внизу будут сведения о процессоре. Если они отображаются не полностью, наведите мышь на надпись. Появится всплывающая подсказка, в которой будет полностью указан тип процессора.
Внизу, наведя курсор мыши на пункт «Процессор», мы увидим полные сведения о типе процессора
Третий способ
Для определения установленного процессора можно использовать командную строку.
- Войдите в меню «Пуск».
Открываем меню «Пуск»
- Найдите приложение cmd.exe в папке (подменю) «Стандартные». Или можно проступить еще проще и написать в текстовом поле «cmd».
Вводим в текстовом поле «cmd», открываем приложение
- В появившемся консольном окне наберите имя команды: «systeminfo» и нажмите «Enter».
В поле вводим команду «systeminfo», нажимаем «Enter»
- В результатах, выданных программой «systeminfo», обязательно будет указан тип процессора (а заодно и тип операционной системы).
В пунктах «Тип системы» и «Процессоры» находим соответствующую информацию
Разрядность системы или как узнать
Во многих операционных системах разрядность 32 отображается как 86. Это связано с техническими наименованиями деталей персонального компьютера. В любом случае, разрядность 64 бит на любом языке отображается одинаково, поэтому запутаться будет сложно.
Как правило, если операционная система имеет невысокую разрядность, то для её запуска потребуется не более трёх гигабайт «оперативки». Ось, разрядность которой выше, может работать с объёмом до 32 гигабайт.
Операционные системы Windows 7 и более поздние версии чаще всего имеют разрядность 64 бит.
Получить информацию об этом параметре ноутбука или персонального компьютера можно при помощи команд системы. Есть несколько вариантов поиска данной информации.
Разрядность процессора ПК
На примере десятой версии Windows:
- Правой кнопкой мыши кликаем по меню «Пуск». Выбираем первую вкладку «Программы и компоненты». Здесь можно увидеть абсолютно все приложения, которые на данный момент установлены на устройстве. Отсюда переходим на вкладку «Панель управления – домашняя страница». Пользователь попадает в меню с удобным интерфейсом, из которого можно узнать всё о работе компонентов устройства. Выбираем «Система и безопасность». В новом меню можно открыть вкладки со сведениями о режиме работы электропитания, провести резервное копирование данных на дисках, запустить восстановление системы. Информация об оси содержится во вкладке «Система» (здесь так же можно просмотреть сведения о работе процессора и загруженности системы). Переходим на эту вкладку – на экране появляются данные об операционке. В разделе «Тип системы» указана её разрядность. В данном примере – 64.
- Через проводник. Достаточно открыть любую папку на компьютере и через неё перейти на каталог основного диска система. Как правило, он обозначен буквой «С». Внутри этой папки несколько каталогов, один из них называется «Program Files». Здесь содержатся файлы, образованные после установки новых программ на компьютер. На седьмой версии популярной операционной системы и ниже эта папка существует в единственном экземпляре. На данном примере таких папок две – вторая носит такое же название с добавкой «х86». Это означает, что на компьютере разрядность 64 бит.
- О том, какова разрядность системы и как узнать этот показатель, могут рассказать многочисленные утилиты, которые представляют техническое состояние компьютера в виде понятных фраз и в рамках удобного интерфейса. Специализированные утилиты способны сконцентрировать всю информацию о компьютере и предоставить её пользователю.
Многие владельцы ноутбуков и персональных компьютеров считают, что разрядность системы – это такой показатель, который легко подвергается изменению. На самом деле, это не так.
Узнаем разрядность процессора
Без полноценного форматирования жёсткого диска и очистки системы сделать это не получится. Чтобы изменить разрядность, придётся переустановить ось. А настройки новой разрядности указать при очередной установке операционной системы.
Прежде чем сделать это, необходимо получить более точную информацию об объёме оперативной памяти в ноутбуке. Напомню, что в противном случае компьютер будет работать с ошибками. Так же знать разрядность необходимо всем, кто часто устанавливает новое программное обеспечение: если не разобраться с характеристиками, то приложение попросту не установится. Практически во всех современных компьютерах разрядность системы – 64 бит.
P.S. Прикладываю скриншоты моих заработков в партнёрских программах. И напоминаю, что так зарабатывать может каждый, даже новичок! Главное — правильно это делать, а значит, научиться у тех, кто уже зарабатывает, то есть, у профессионалов Интернет бизнеса.
Вы хотите узнать какие ошибки совершают новички? 99% новичков совершают эти ошибки и терпят фиаско в бизнесе и заработке в интернет! Посмотрите, чтобы не повторить этих ошибок — «3 + 1 ОШИБКИ НОВИЧКА, УБИВАЮЩИХ РЕЗУЛЬТАТ».
Вам срочно нужны деньги? Скачайте бесплатно: «ТОП — 5 способов заработка в Интернете». 5 лучших способов заработка в интернете, которые гарантированно принесут вам результат от 1 000 рублей в сутки и более.
Здесь готовое решение для вашего бизнеса! А для тех, кто привык брать готовые решения, есть «Проект готовых решений для старта заработка в Интернет». Узнайте, как начать свой бизнес в Интернете, даже самому «зеленому» новичку, без технических знаний, и даже без экспертности.
Какую систему предпочесть при установке?
Наконец, какая модификация Windows (32- или 64-битная система) в идеале подойдет для установки на домашний ПК или ноутбук? Само собой разумеется, основным критерием тут выступает ранее упомянутый объем оперативной памяти. Если у вас имеется 4 Гб и более, тут и думать нечего. Инсталлировать нужно только систему х64, иначе объемами свыше этого лимита вы воспользоваться просто не сможете. Кроме того, 64-битная система, как показывают результаты многочисленных тестов, и работает значительно шустрее. Если же у вас есть сомнения по поводу работоспособности какого-то специфичного программного обеспечения устаревшего типа (до известной степени), и тут проблем быть не должно.
Отличия 32 и 64 бит
Главное отличие 32 битной системы — она не поддерживает оперативную память больше 4 Гб. 64-битные версии Windows поддерживают до 192 Гб оперативки. Тут есть несколько оговорок: не все материнские платы позволяют использовать такой большой объем оперативной памяти и на Home версиях Windows стоит ограничение в 16 Гб.
Иногда еще при установке ОС можно увидеть обозначения x64 и x86. x64 — это 64-разрядные версии ОС, x86 — 32-разрядные. Все современные процессоры поддерживают обе архитектуры — x64 или x86.
Из минусов 64-битной системы можно назвать более высокий расход оперативной памяти. Поэтому нет смысла ставить её на старые компьютеры. К тому же, она может просто не поддерживаться процессором.
Еще одно отличие — на 32 и 64 бита часто идут отдельные версии программ. Прирост производительности у 64-битных версий программ до 20%. В то же время, при запуске 32-битных приложений на 64-битной системе наблюдается незначительное падение в 2-3% скорости работы из-за подсистемы WoW64, которая эмулирует 32-битное окружение.
Если у вас более-менее современный компьютер и оперативной памяти стоит 4 Гб или больше — смело ставьте 64-битную версию. Если оперативной памяти менее 4 Гб и не планируется расширять — ставьте 32-бита.
Почему это важно
Важно знать разницу, тогда вы можете быть уверены, что установили правильное программное обеспечение и драйверы устройств. Например, когда предоставляется выбор между загрузкой 32-битной или 64-битной версии, лучше всего подходит 64-битная программа
Тем не менее, он не будет работать вообще, если вы используете 32-разрядную версию Windows.
Одно из единственных реальных, заметных отличий для вас – конечного пользователя – состоит в том, что, возможно, после загрузки большой программы вы обнаружите, что потратили впустую это время, поскольку она не будет работать на вашем конкретном компьютере. Это верно, если вы скачали 64-битную программу, которую пытаетесь использовать в 32-битной ОС.
Однако некоторые 32-разрядные программы могут нормально работать в 64-разрядной системе. Другими словами, 32-битные программы совместимы с 64-битными операционными системами. Это правило, однако, не всегда верно, и это особенно справедливо для некоторых драйверов устройств, поскольку для аппаратных устройств требуется точная версия, чтобы они могли взаимодействовать с программным обеспечением.
Ещё один случай, когда вступают в игру 32-разрядные и 64-разрядные различия, – это устранение проблем с программным обеспечением или просмотр каталога установки программы.
Важно понимать, что 64-разрядные версии Windows используют две разные папки установки, поскольку они также содержат 32-разрядный каталог. Однако, 32-разрядная версия Windows имеет только одну папку установки. Чтобы сделать это несколько запутанным, папка Program Files 64-битной версии имеет то же название, что и папка Program Files в 32-битной версии Windows. Одним из примеров того, почему это так, является то, что 32-битная программа не пытается использовать 64-битную DLL, которая не будет работать. Вместо этого, когда 32-разрядная программа установлена в папке «32-разрядных программных файлов», а затем вы запускаете указанную программу, Windows знает, что ей нужно загрузить некоторые 32-разрядные файлы, а не те, которые используются для 64-разрядных программ
Одним из примеров того, почему это так, является то, что 32-битная программа не пытается использовать 64-битную DLL, которая не будет работать. Вместо этого, когда 32-разрядная программа установлена в папке «32-разрядных программных файлов», а затем вы запускаете указанную программу, Windows знает, что ей нужно загрузить некоторые 32-разрядные файлы, а не те, которые используются для 64-разрядных программ.
Если вы запутались, посмотрите здесь:
На 64-битной версии Windows есть две папки:
- 32-разрядное расположение: C:\Program Files (x86)\
- 64-разрядное расположение: C:\Program Files\
На 32-битной версии Windows есть одна папка:
32-разрядное расположение: C:\Program Files\
Помимо инструкций, которые требуют, чтобы вы знали разницу между 64-битным и 32-битным, важна ещё одна причина понимания этих терминов, если вы не уверены, стоит ли приобретать 64-битный компьютер и/или 64-битные программы.
Например, может быть, вы хотите, чтобы программа для редактирования видео имела доступ к большему объему оперативной памяти, чем та, которую она могла бы использовать в 32-разрядной системе. Или, если вы знаете, что на используемом вами оборудовании нет опции 64-разрядного драйвера, значит, вы не можете использовать его на 64-разрядном компьютере. То же самое верно для старых 16-битных приложений, которые могут не работать на 64-битном компьютере; Знание этого может помочь вам решить, стоит ли переходить на 64-разрядный компьютер или придерживаться 32-разрядного.
Поддержка новых ОС для старых процессоров
Если у вас есть старенький компьютер на базе процессора Intel Pentium 4 и вы захотите перейти на новую ОС Windows 8 или 10, то у вас возникнут проблемы. Новые операционные системы от компании Microsoft не поддерживают древние процессоры. На этих компьютерах все еще стабильно работает Windows XP, но использовать эту ОС в наше время уже небезопасно. XP уже давно не получает обновлений и новый софт уже не поддерживает эту операционную систему.
Использование XP с доступом в Интернет довольно плохая затея, так как эта ОС является рассадником для различных вредоносных программ и вирусов. Единственным вариантом является использование Linux ОС, которые нетребовательны к ресурсам компьютера.
Одной из таких ОС является Lubuntu. ОС Lubuntu создана на базе Ubuntu, поэтому постоянно обновляется и имеет хорошую поддержку. Скачать образ Lubuntu для записи на диск можно на ее официальном сайте http://lubuntu.net. После записи на диск Lubuntu вы сможете смело стартовать с него. Lubuntu можно не устанавливать на ПК и запустить ее можно прямо с диска.

Это нужно для того, чтобы вы проверили функционал ОС, а также проверили Lubuntu на совместимость с вашим ЦПУ. Lubuntu, как и Windows распространяется в 32-х и 64-х разрядных версиях. Установив Lubuntu на свой старый ПК, вы продлите его жизненный цикл и лучше обезопасите себя от интернет угроз.
Необходимое условие для перехода Windows с 32 bit на 64 bit
Можно ли изменить 32 битную систему на 64 битную Windows? Да это возможно, но при смене разрядности системы, есть нюансы. Без соблюдения некоторых условий сменить 32 бита на 64 битную систему не получится.
Как определить разрядность операционной системы Windows, какую разрядность поддерживает процессор, установленный на компьютере? Проще всего это определить с помощью операционной системы. Для определения параметров процессора в плане поддержки 64 битной разрядности, можно воспользоваться сторонними приложениями, например, CPU-Z, AIDA64 и т. д.
Основные отличия типа процессоров, в зависимости от поддержки инструкций для соответствующей разрядности (х86 и х64):
- Процессор x64 — поддерживается установка на компьютер 64 и 32 разрядной Windows.
- Процессор x86 — на компьютер можно установить только 32 битную версию Windows.
Из этого следует, что 32 битную версию Windows можно установить на любой компьютер (при соблюдении минимальных требований к оборудованию ПК), а 64 битная Windows, устанавливается только на компьютеры, имеющие 64 битные процессоры.
Для установки 64 разрядной Виндовс на компьютере должно быть минимум 2 ГБ оперативной памяти.
Узнать тип процессора на своем компьютере можно по инструкции ниже для операционных систем Windows 10, Windows 8.1 (Windows 8), Windows 7.
Общие сведения
Узнать разрядность процессора может оказаться немного сложнее, чем ожидалось. Для этого вам понадобится либо умение работать с «Командной строкой», либо сторонний софт.
Одним из самых лёгких стандартных способов узнать разрядность процессора – это узнать какой разрядности сама ОС. Но тут есть определённый нюанс – это очень неточный способ. Например, у вас установлена 32-битная ОС, то это вовсе не значит, что ваш ЦП не поддерживает 64-битную архитектуру. А если на ПК стоит 64-битная ОС, то это значит, что ЦП имеет разрядность в 64 бита.
Чтобы узнать архитектуру системы, зайдите в её «Свойства». Для этого достаточно нажать правой кнопкой мыши по иконке «Мой компьютер» и выбрать в выпадающим меню «Свойства». Также можно нажать ПКМ по кнопке «Пуск» и в выпавшем меню выбрать «Система», результат будет аналогичным.
Способ 1: CPU-Z
CPU-Z – это программное решение, позволяющие узнать подробные характеристики процессора, видеокарты, ОЗУ компьютера. Чтобы увидеть архитектуру вашего ЦП, достаточно просто скачать и запустить нужный софт.
В главном окне, найдите строчку «Specifications». В самом конце будет указана разрядность. Она обозначается так – «x64» — это 64 битная архитектура, а «x86» (редко попадается «x32») – это 32 битная. Если же она там не указана, то смотрите строчку «Набор инструкций», пример показан на скриншоте.
Способ 2: AIDA64
AIDA64 – это многофункциональное ПО для мониторинга различных показателей компьютера, проведения специальных тестов. С её помощью вполне можно узнать любую интересующую характеристику. Стоит помнить – программа платная, но у неё есть демонстрационный период, которого будет вполне достаточно, чтобы узнать разрядность центрального процессора.
Инструкция по пользованию AIDA64 выглядит так:
- Перейдите в «Системную плату», при помощи специальной иконки в главном окне программы или левом меню.
Затем в раздел «ЦП», путь к нему практически полностью аналогичен с первым пунктом.
Теперь обратите внимание на строчку «Набор инструкций», первые цифры будут означать разрядность вашего процессора. Например, первые цифры «x86», соответственно, архитектура 32-битная. Однако, если вы увидите, например, такое значение «x86, x86-64», то обращайте внимание на последние цифры (в этом случае, разрядность получается 64-битная).
Способ 3: Командная строка
Этот метод немного сложнее и непривычнее для неопытных пользователей ПК, по сравнению с первыми двумя, но зато он не требует установки сторонних программ. Инструкция выглядит так:
- Для начала нужно открыть саму «Командную строку». Для этого можно воспользоваться комбинацией клавиш Win+R и ввести команду cmd, нажав после Enter.
В открывшейся консоли введите команду systeminfo и нажмите Enter.
Спустя пару секунд вы увидите определённую информацию. Ищите в строке «Процессор» цифры «32» или «64».
Самостоятельно узнать разрядность достаточно легко, но не стоит путать разрядность операционной системы и центрального процессора. Они зависят друг друга, но не всегда могут быть идентичными.
Установка Windows — пожалуй, один из первых показателей компетентности IT-специалиста для рядового пользователя ПК.
Если вы можете самостоятельно «переустановить винду», то в глазах юзеров ваш статус будет уже значительно выше, а называть вас будут не иначе, как «программист».Но на деле оказывается, что мало просто вставить установочный диск, запустить процесс инсталляции операционной системы и дождаться его окончания. Существует большое количество нюансов и тонкостей, знание которых помогает не только облегчить саму установку ОС, но и избежать возможных неудобств в дальнейшей работе с компьютером.
Список 64-битных программ
Найти подобные программы пока не так легко, как хотелось бы. В таблице внизу приведены важнейшие 64-битные программы, многие из них бесплатны и без особого труда скачиваются с сайта разработчика.
| Программа | Версия | Категория | Интернет-адрес | Цена |
| 7-Zip | 9.20 | Архиватор | www.7-zip.org.ua/ru | бесплатно |
| AVG Anti-Virus Free | 2011 | Антивирусная программа | www.freeavg.com | бесплатно |
| Blender | 2.59 | Редактирование 3D-моделей | www.blender.org | бесплатно |
| CCleaner | 3.10 | Очистка системы | www.piriform.com | бесплатно |
| Defraggler | 2.06 | Дефрагментатор | www.piriform.com | бесплатно |
| GIMP | 2.7.3 | Обработка изображений | www.gimp.org | бесплатно |
| Image Composite Editor | 1.4.4 | Создание панорам | www.microsoft.ru | бесплатно |
| Internet Explorer | 9 | Интернет-браузер | www.microsoft.ru | бесплатно |
| iTunes | 10.4 | Воспроизведение музыки и видео | www.apple.com/ru/itunes | бесплатно |
| Mathematics | 4.0 | Математическая программа | www.microsoft.ru | бесплатно |
| MediaCoder | 2011 R8 | Конвертирование видео | www.mediacoderhq.com | бесплатно |
| Mixxx | 1.9.0 | DJ-программа | www.mixxx.org | бесплатно |
| nHancer | 2.5.9 | Оптимизация графических плат | www.nhancer.com | бесплатно |
| Nitro PDF Reader | 2.0 | Редактирование PDF-файлов | www.nitroreader.com | бесплатно |
| Office | 2010 | Офисный пакет | www.microsoft.ru | от 3 тыс. руб. |
| Paint.NET | 3.5.8 | Обработка изображений | www.getpaint.net | бесплатно |
| Partition Manager | 11 | Управление разделами жестких дисков | www.paragon.ru | 590 руб. |
| PDF Xchange Viewer | 2.5.197 | Просмотр PDF | www.tracker-software.com | бесплатно |
| ProgDVB | 6.70.6 | Просмотр и запись ТВ-передач | www.progdvb.com | бесплатно |
| SafeErase | 5.0 | Надежное удаление данных | www.oo-software.com | 1200 руб. |
| Sandboxie | 3.58 | Защищенное окружение | www.sandboxie.com | бесплатно |
| Total Commander | 7.56а | Файловый менеджер | www.wincmd.ru | от 1750 руб. |
| SyncToy | 2.1 | Синхронизация | www.microsoft.ru | бесплатно |
| Thunderbird | 6.0.1 | Почтовая программа | www.mozilla.org/ru/thunderbird | бесплатно |
| Vegas Pro | 10 | Программа видеомонтажа | www.sonycreativesoftware.com | 28 тыс. руб. |
| Virtual Dub | 1.9.11 | Конвертирование видео | www.virtualdub.org | бесплатно |
| Virtual PC | 6.1 | Программа виртуализации | www.microsoft.ru | бесплатно |
| WinRAR | 4.01 | Архиватор | www.rarlab.com | 850 руб. |