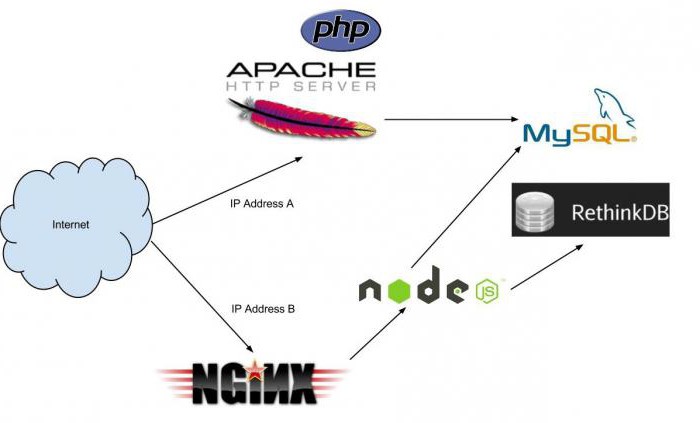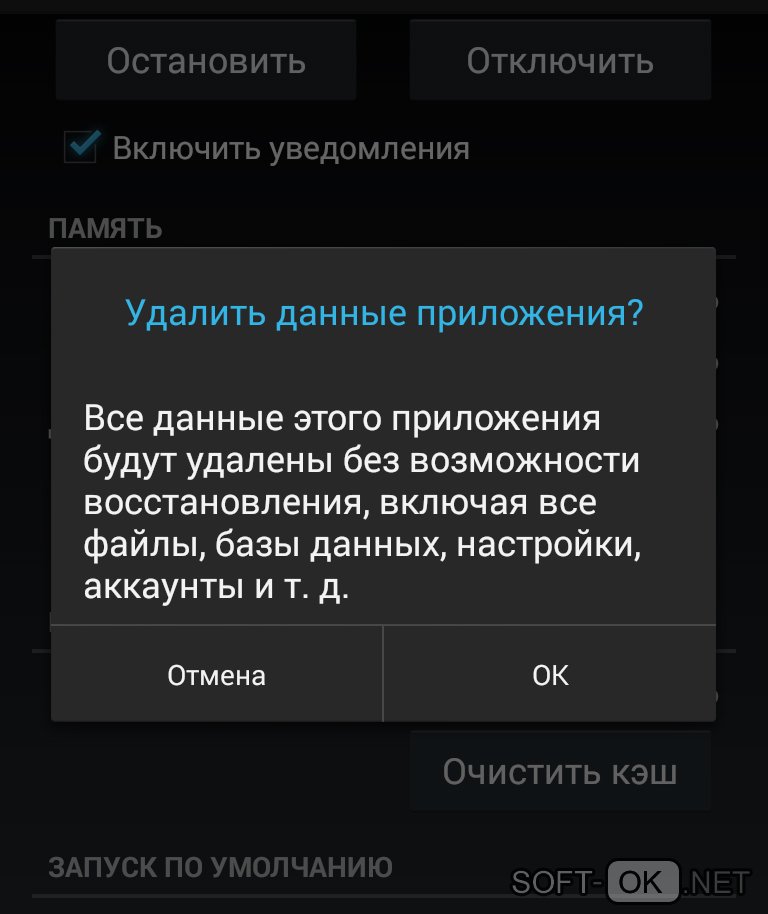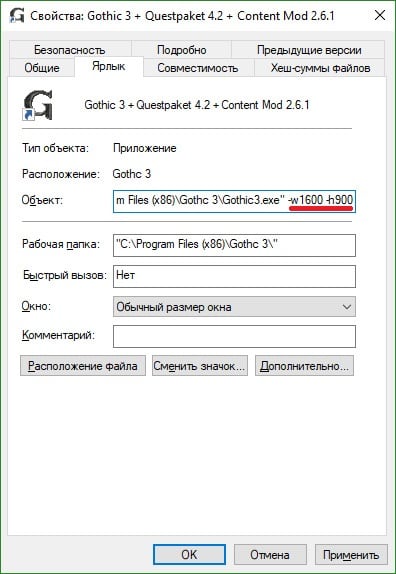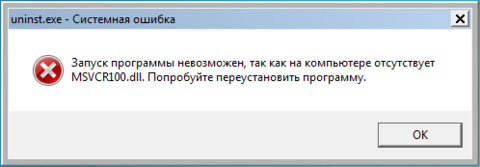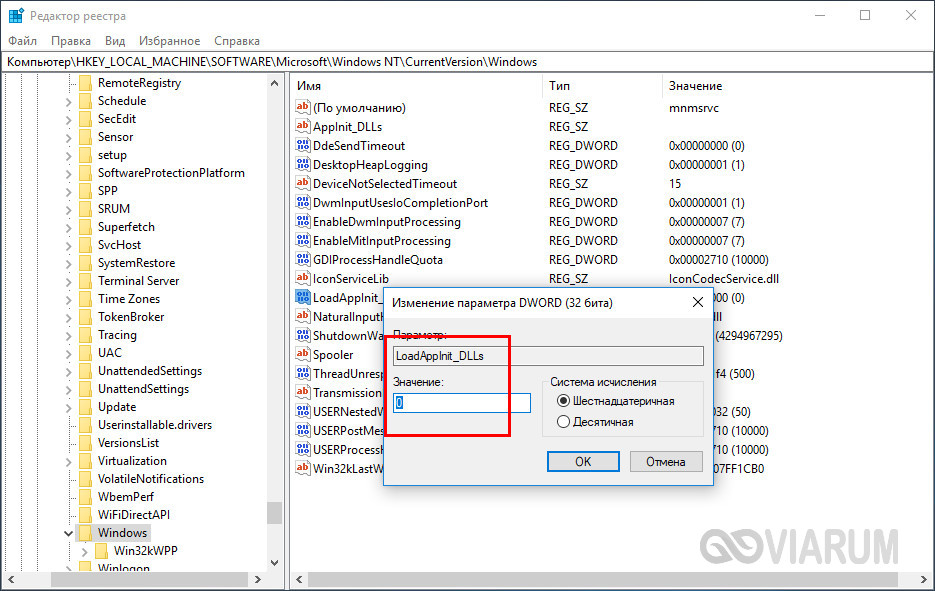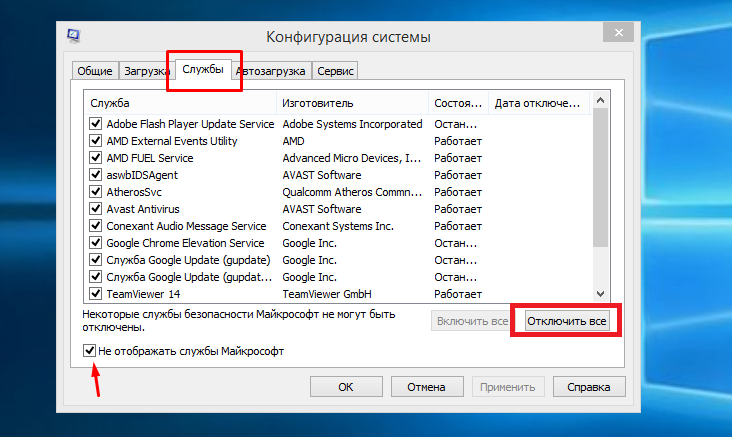Ошибка при запуске приложения 0xc00000ba
Содержание:
- Причины возникновения сообщения об ошибке
- Как исправить ошибку 0xc0000906
- Причиной неисправности является принтер или его драйвер.
- Как устранить ошибку 0xc0000005?
- Первый шаг по устранению ошибки 0xc0000005 – выполните сканирование реестра
- Как исправить ошибку 0xc0000142 при запуске приложений
- Ошибка при запуске приложения 0xc0000142, причины
- Решение 4. Обновление компонентов DirectX.
- Как исправить ошибку при запуске приложения 0xc0000005 на windows 7?
- Решение 3. Обновление / откат драйверов.
- Когда появляется ошибка 0xc0000005
- Как корректно почистить реестр?
- Способ 10 запустить поверку диска
- Что еще следует проверить в Windows 10
- Синий экран смерти и ошибка 0xc0000034 в Windows 10: как решить проблему
Причины возникновения сообщения об ошибке
Еще в 2013 году корпорацией Майкрософт был выдан пакет обновлений для windows. Целью создания было ускорение и улучшение работы ОС, но побочным действием такой оптимизации стала ошибка при активизации приложения 0xc0000005.
Эта проблема может возникать не только при запуске ОС, но и при включении отдельных приложений. Причинами таких неполадок могут стать, как сами обновляющие процессы, которые видоизменяют отдельные файлы и заставляют их работать некорректно, так и проблемы с оперативной памятью, слетевшие драйвера, засорение системы вирусами и многое другое.

Позитивным можно считать тот факт, что чаще всего устранить данные несоответствия можно самостоятельно. Очень часто окошко с предупреждением о неправильном запуске появляется в таких случаях:
После обновления системы
Обновление является самой частой причиной нарушений, при которых некоторые файлы и программы просто перестают функционировать, что нарушает работу ОС.
Корпорация Майкрософт не дает четких ответов, почему обновляющие изменения так воздействуют на работу программ, очевидным остается только то, что избавляться от неполадок необходимо и для этого существует несколько вариантов решения.
Внутренняя ошибка системной утилиты wusa.exe
В последнее время такая проблема возникает довольно часто, она может обнаруживаться при запуске ОС или при включении некоторых программ, ее связывают с некорректным видоизменением элементов windows.
Но специалисты выделяют еще несколько причин для возникновения нарушений с wusa.exe, при которой появляется ошибка 0xc0000005 windows 7, среди них:
- Воздействие вредоносного ПО, которое часто попадает в систему под видом файлов exe;
- Повреждение отдельных файлов или их удаление другой программой;
- В случае конфликта между программами;
- Когда при обновлении были повреждены ключи для реестра;
- Когда элементы утилиты были повреждены вследствие неправильной загрузки или обновлений.
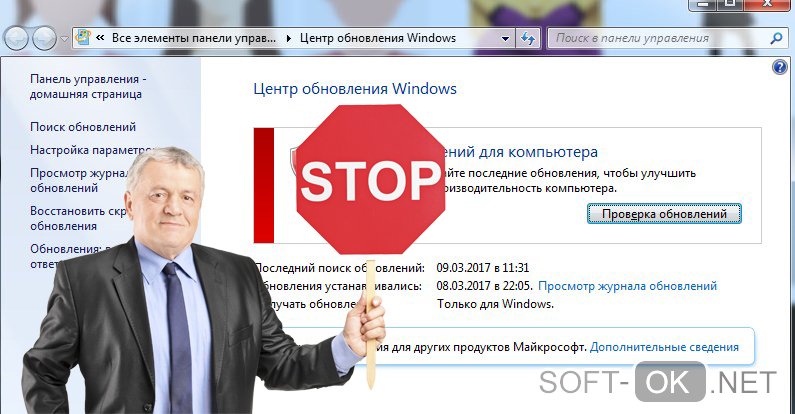
Как исправить ошибку 0xc0000906
Несмотря на то, что чаще неполадку провоцирует чрезмерная опека антивируса, возможны также проблемы с пуском «экзешника» по причине деятельности вируса на компьютере, пожирающего, а также повреждающего файлы, так что не лишним будет просканировать систему на предмет обнаружения и обезвреживания вредоносных программ. Кроме основного антивируса для этой цели лучше использовать сторонний софт, установка которого не вызывает конфликт с имеющимся на компьютере защитным ПО. Одна из лучших лечащих утилит – Dr. Web CureIt, она эффективна и доступна пользователем бесплатно и скачать инструмент можно с официального сайта разработчика. Ошибка 0xc0000906 при запуске игры или другого приложения исправляется просто, но потребует немного времени на проведение работ. Перед устранением сбоя рекомендуется почистить компьютер, для таких задач эффективна утилита CCleaner, но можно применить и другой софт.
Отключите антивирус
Поскольку защитный софт является первым подозреваемым в случае появления ошибки 0xc0000906, с этого и начнём рассматривать, как исправить положение. В излишней подозрительности и предвзятости к файлам программ, в особенности репакам игр, замечены многие антивирусы, в их числе также небезызвестный Avast, популярный среди пользователей настольных компьютеров. Для исправления проблемы, препятствующей запуску приложения, следует временно отключить установленный сторонний защитный софт и проверить, исчезла ли ошибка. При отсутствии таковой и нормальном пуске «экзешного» файла потребуется внести программу в список исключений антивируса, чтобы исключить появление ошибки в дальнейшем. Если на вашем компьютере сторонней защиты от вирусов не имеется, устраняем проблему временным отключением Защитника Windows и повторить действия. Способ эффективный, но когда причина не в антивирусе, он не срабатывает.
Переустановка приложения
Если предыдущие действия не возымели успеха, тогда можно попробовать отключить защиту, деинсталлировать программу и в то время как антивирусное ПО будет неактивно, повторно поставить необходимый софт. Не исключено, что антивирус или штатный брандмауэр жестоко расправились с элементами игры ещё в ходе установки. Если «экзешник» запустился, то папку с игрой (или программой) нужно добавить в перечень исключений антивируса, ну а если нет, и ошибка запуска приложения 0xc0000906 снова беспокоит, нужно переустановить софт. К тому же на сей раз лучше использовать другой репак
Для корректной установки важно выполнить правильное удаление программы, что предполагает следующие действия:
- Сканируем дистрибутив на вирусы;
- Переходим к Панели управления и в разделе «Программы и компоненты» удаляем игру либо приложение (опция вызывается щелчком правой кнопки мыши на объекте);
- После этого проверяем, не остались ли в системе «хвосты». Остаточные элементы содержаться в папке C:\Users\имя пользователя\AppData;
- Перезагружаемся, затем отключаем антивирус и защитник ОС, ставим игру или другой необходимый софт.
Выполните проверку целостности системных файлов
Ещё одной из возможных причин появления проблемы является повреждение элементов системы Windows 10, 8 или 7, что могло произойти вследствие работы вредоносных программ или банального обновления компонентов операционки. Для решения вопроса применяется проверка системы посредством запуска самодиагностики и исправления неполадок. Как исправить ошибку 0xc0000906 при запуске игры или программы:
- Запускаем консоль «Выполнить» любым удобным способом (например, клавишами Win+R) с правами администратора;
- В командной строке задаём команду sfc /scannow и дожидаемся завершения процесса, итог проверки вы увидите на экране;
- Перезагружаемся, после чего файлы вернутся на свои места, и система будет работать корректно.
Запуск восстановления поддерживается также из меню Панели управления и при выборе нужного режима при запуске Windows.
ВАЖНО. Процесс сканирования нельзя прерывать, поскольку такие действия могут навредить системе. . Ошибка запуска приложений под кодом 0xc0000906 может быть спровоцирована разными факторами, но наиболее распространён вариант блокировки файлов антивирусным ПО или встроенным Защитником
Если объект не имеет цифровой подписи, он может быть удалён программой в автоматическом режиме
Ошибка запуска приложений под кодом 0xc0000906 может быть спровоцирована разными факторами, но наиболее распространён вариант блокировки файлов антивирусным ПО или встроенным Защитником. Если объект не имеет цифровой подписи, он может быть удалён программой в автоматическом режиме.
Причиной неисправности является принтер или его драйвер.
В таком случае ошибка появится в том случае, если начнётся попытка печати из какой-либо программы. Если ошибка наблюдается раз за разом, а не является единичной, то никакие переустановки программы и даже принтера не помогут. Переустановка принтера заключается чаще всего в простом удалении и установке тех же самых драйверов, что и были. Потому в некоторых случаях может даже появиться «ошибка установки» драйвера или пакета драйверов.
Рекомендуемый набор действий в таком случае включает:
- Удаление драйверов принтера из Диспетчера устройств с отметкой пункта «Удаление пользовательских программ».
- Скачивание последней версии драйверов принтера в Интернете, желательно — непосредственно на сайте разработчика.
- Установка полного комплекта драйверов и программного оборудования для принтера, поскольку отсутствие некоторых утилит в том числе может повлиять на помехоустойчивость.
- В случае, если ошибка продолжает появляться, то рекомендуется создать новый чистый профиль пользователя в ОС.
Как устранить ошибку 0xc0000005?
Если предложенные выше способы не помогли исправить ошибку 0xc0000005, то можно попробовать «откатить» систему на заднее число, до того времени , когда система работала нормально. Для этого вновь зайдите в «Безопасный режим», после загрузки системы перейдите в меню «Пуск», далее в «Панель управления» и кликните на вкладку «Восстановление»
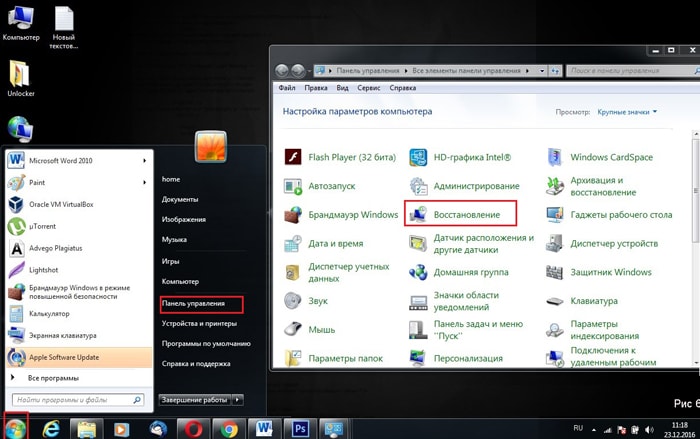
Нажмите на вкладку «Запуск восстановления системы» и в открывшемся окне кликните кнопку «Далее»
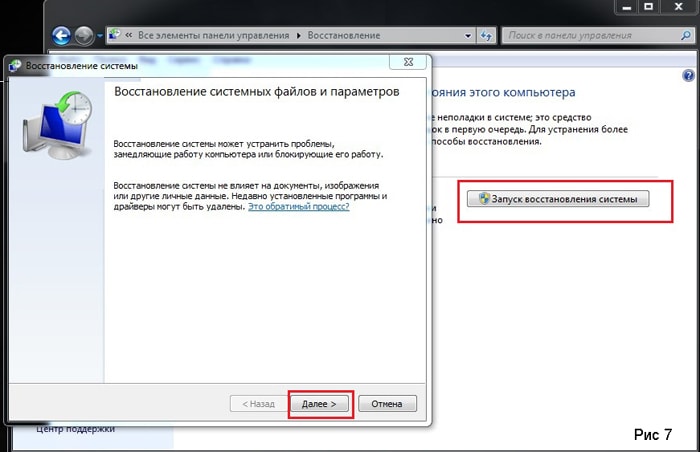
Выберите точку восстановления (желательно дату до возникновения ошибки) и кликните по кнопке «Далее»
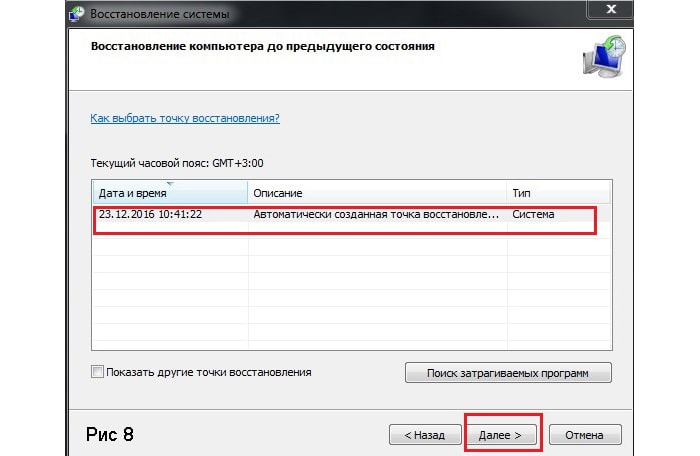
После проделанных действий нажмите кнопку «Готово» и подождите несколько минут, пока не восстановится ваша система.
Если же ошибка 0xc0000005 возникает при запуске только одного приложения, то переустановите его и попробуйте использовать «Англоязычную» версию — иногда такой сбою происходит из-за локализации.
Также ошибка при инициализации приложения 0xc0000005 может возникнуть из-за неправильно настроенных драйверов системы. Если вы недавно обновляли драйвера, после чего произошел сбой, то стоит откатить назад или обновить заново драйвер. Для этого кликните правой кнопкой мыши по значку «Компьютер» зайдите на вкладку «Свойства», потом найдите вкладку «Диспетчер устройств»
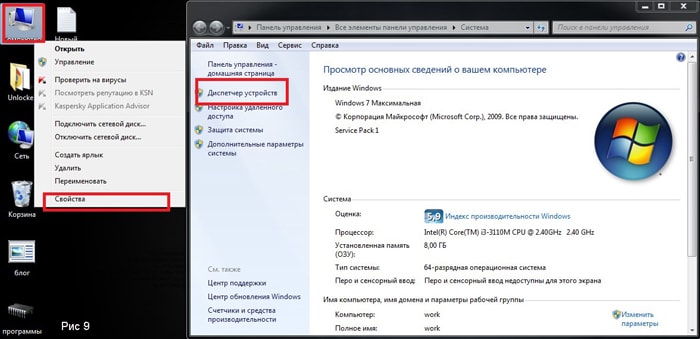
Найдите драйвер, который надо откатить (очень часто это драйвер видеокарты) и попробуйте его откатить
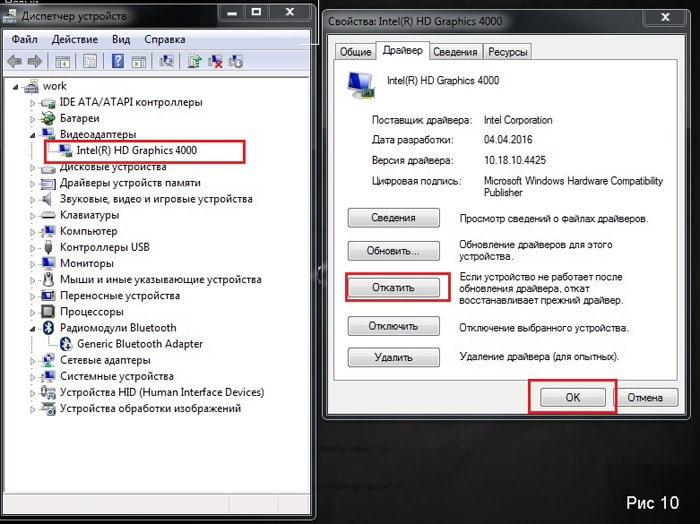
И последнее о чем бы хотелось напомнить — это сбой с ошибкой 0xc0000005 вследствие вирусной активности в системе. Для этого попробуйте проверить вашу систему хорошим антивирусом и удалить вирусы, если таковые найдутся.
Первый шаг по устранению ошибки 0xc0000005 – выполните сканирование реестра
Ошибка 0xc0000005 очень часто возникает в результате плохо обслуживания и проблем в реестре операционной системы. Конфликты в реестре, как правило возникают, из – за некорректной установки и удаления программ.
Очень часто, пользователи компьютеров, устанавливают новые программы, но при этом, не удаляют старые версии.
Для того, что бы решить эту проблему, вам необходимо войти в реестр и удалить все дубликаты и избыточные записи, но эта процедура, для многих пользователей ПК, может оказаться очень сложной.
Поэтому что бы эту работу не выполнять вручную, было разработано достаточно программного обеспечения для работы с реестром.
Как исправить ошибку 0xc0000142 при запуске приложений
Как отмечалось выше, однозначно определить причину, из-за которой возникает ошибка 0xc0000142, невозможно. Именно поэтому ниже будет приведен список рекомендаций как ее устранить, которые необходимо выполнять последовательно. После выполнения каждого пункта, пробуйте запустить программу или игру, которая сигнализирует об ошибке 0xc0000142. Если запуск произошел без проблем, следующие советы можно не выполнять, в ином случае продолжайте экспериментировать.
Чтобы исправить ошибку 0xc0000142 проделайте следующее:
- Первым делом нужно попробовать выполнить восстановление системы, которое помогает в большинстве случаев. Проблема в том, что не все пользователи компьютеров на Windows создают точки восстановления. Если восстановить операционную систему невозможно или это ни к чему не привело, переходите к следующему шагу;
- Обновите драйвера DirectX и NET Framework на компьютере до актуальных версий. Часто ошибка 0xc0000142 возникает при запуске современной игры, которая требует новые версии драйверов. Их можно загрузить бесплатно с сайта Microsoft. Также попробуйте обновить драйвера видеокарты, скачав их с официального сайта производителя;
- Не исключено, что при установке приложения или игры произошли сбои, которые привели к повреждению файлов, что вызывает ошибку 0xc0000142. Чтобы это исключить, попробуйте переустановить программу, которая не работает и сигнализирует о неисправности;
- Нельзя исключать вирусы, которые могли удалить важные файлы или заблокировать доступ к определенным библиотекам со стороны приложений. Чтобы исправить 0xc0000142, попробуйте проверить компьютер любым антивирусом, рекомендуем использовать бесплатную утилиту Dr.Web CureIt;
Важно: Если в ходе проверки антивирусом действительно были найдены подозрительные файлы, нельзя исключать вероятность, что они повредили важные системные библиотеки. Восстановить их можно без переустановки Windows, для этого достаточно запустить операционную систему в безопасном режиме с поддержкой командной строки и ввести к ней sfc /scannow
Данная команда служит для проверки целостности файлов операционной системы. Если системная утилита обнаружит проблемы, они будут устранены, а недостающие файлы восстановлены.
- Запустите приложение или игру от имени администратора. Также можно попробовать настроить у них совместимость. Для этого нажмите правой кнопкой мыши на ярлыке, перейдите во вкладку «Совместимость» и выберите режим совместимости с более ранней версией операционной системы. Например, если ошибка 0xc0000142 проявляет себя на Windows 10, попробуйте запустить программу в режиме совместимости с Windows 7 или Windows XP SP3. Желательно опробовать все варианты совместимости прежде чем переходить к следующему шагу;
- Исправить ошибку 0xc0000142 может помочь очистка компьютера от временных файлов. Для этого включите в «Панели управления» или непосредственно в папке режим просмотра скрытых файлов и найдите папку Temp по адресу: Системный_Диск/Windows/Temp. Удалите все элементы из данной папки;
- Попробуйте выключить компьютер и отключить силовой кабель от блока питания. Пусть компьютер простоит в подобном состоянии в течение суток, а после вновь подключите элемент питания и загрузите систему. Имеются случаи, когда подобная «разрядка» для блока питания помогала решить проблему.
Если исправить ошибку 0xc0000142 не получилось ни одним из перечисленных выше способов, вероятно, виновата несовместимость программы или игры с конкретными компонентами системы или их неисправная работа. Если сразу несколько приложений на компьютере сообщают об ошибке 0xc0000142, попробуйте обновить BIOS, а после поэкспериментируйте с подключением и отключением компонентов компьютера.
Ошибка при запуске приложения 0xc0000142, причины
Очень часто возникает ошибка при запуске какой либо программы или приложения под кодом 0xc0000142. В чем причина ее появления и как ее исправить? Давайте разбираться.
Причина появления ошибки.
- Повреждение файлов приложения.
- Наличие какого-либо вируса.
- Проблемы с компонентами NET Framework или DirectX.
- Несовместимость файлов программы.
Конечно же, это не весь список причин, но именно они встречаются чаще всего. В любом случае, решение есть.
Переустановка приложения.
Если у вас возникает данное сообщение только при открытии какого-то одного приложения, то его переустановка должна решить проблему. Удалите приложение, а затем заново установите. Если ошибка осталась, то проблема в другом.
Проверка на вирусы.
Лучше всего проверить утилитой Доктор Веб, потому что некоторые антивирусы не могут видеть все вредоносные программы. Скачивайте ее только с официального сайта, а именно: https://free.drweb.ru/cureit/.
Обновление Windows.
Если вы давно не обновляли свою операционную систему, то настоятельно рекомендуем это сделать. Установите все обновления, которые предлагает компьютер. Ведь с каждым обновление решается какая-то проблема, в том числе и различные ошибки.
Перейдите в «Панель управления». Найдите пункт «Центр обновления» и нажмите на него.
Затем нажмите на кнопку «Установка обновлений».
Перезагрузите компьютер. Обновления установятся.
Проверка совместимости.
Очень часто причина кроется именно в совместимости. Исправить ее очень легко. Вызовите контекстное меню приложения, которое не запускается. Зайдите в меню «Свойства». Затем перейдите на вкладку «Совместимость».
Выставите такие параметры, которые указаны ниже на скриншоте.
Сохраните изменения. Затем запустите приложение.
Обновите компоненты NET Framework или DirectX
Обновить их можно только на официальном сайте: https://www.microsoft.com/ru-ru/download/details.aspx?id=48130 и https://www.microsoft.com/ru-ru/Download/confirmation.aspx?id=35. Для каждого компонента написана инструкция по установке.
После обновления попробуйте вновь открыть приложение.
Исправление через командную строку.
Зажмите такую комбинацию клавиш Win R. Затем в новом окне введите «cmd.exe» и нажмите Enter.
Перед вами запустится командная строка.
Далее, введите такую команду: sfc /scannow. Она просканирует все файлы. Если какие-то из них будут повреждены, то она с легкостью их исправит.
Удаление временных файлов.
Удаление временных файлов из папки Temp поможет исправить данную ошибку. Но будьте осторожны. Путь к ней указан на скриншоте.
Просто удаляете сразу все файлы.
Восстановление системы.
Данный метод поможет справиться с любыми ошибками. Ведь мы возвращаем систему в то время, когда никакой ошибки не возникало.
Перейдите в «Панель управления», а затем – «Восстановление».
Запустите его. Следуйте инструкции. Выберите необходимую точку восстановления (примерно вспомните, когда ошибка начала возникать, и выберите точку до этого момента).
Снова следуйте инструкции. Ошибка должна исчезнуть.
Конечно, еще есть способ решения проблемы через реестр. Но я не рекомендую залазить туда тем пользователям, которые не уверены, что стоит это делать. Малейшее нарушение работы реестра приведет к большим проблемам. Будьте осторожны с данной программой, она содержит все системные файлы.
Таким образом, ошибка при запуске приложения 0xc0000142 больше не будет вас беспокоить.Подробнее о вариантах решения данной ошибки рассказывается в этом видео:
Решение 4. Обновление компонентов DirectX.
Обновите компоненты Microsoft DirectX. Это всегда актуальный способ минимизировать количество ошибок на вашем компьютере. Очень много ошибок связано именно с отсутствием или повреждением его библиотек. Особенно его обновление необходимо при использовании ОС Windows 8, 8.1 — в системе присутствуют некоторые библиотеки, но далеко не все, а лишь необходимый минимум для работы самой Win8.
Перейдите на сайт На открывшейся вам странице, нажмите большую красную кнопку <Скачать>. Затем в окне где есть рекомендации на скачивание других продуктов нажмите синюю кнопку <Отказаться и продолжить>.

Как исправить ошибку при запуске приложения 0xc0000005 на windows 7?
Для устранения ошибки 0xc0000005 при запуске приложения рекомендуется удалить эти самые обновления с вашего компьютера.
Это можно сделать несколькими способами, наиболее простой из которых — через командную строку. Кликните по вкладке «Пуск» и введите в поле для поиска команду «wusa.exe /uninstall /kb:2872339»
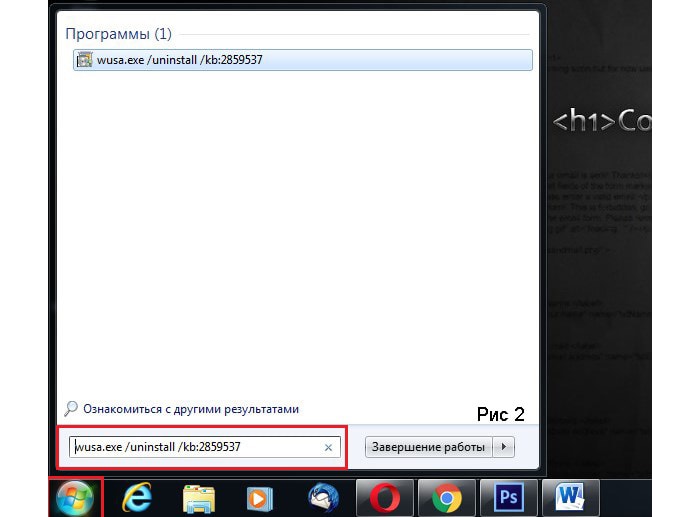
С помощью данной команды вы удалите обновление KB2872339. Возможно, данное обновление отсутствует у вас на компьютере, в таком случае введите команду «wusa.exe /uninstall /kb:2882822» или «wusa.exe /uninstall /kb:971033» (после каждого ввода команды желательно делать перезагрузку вашего компьютера).
Второй способ выглядит иначе, для этого зайдите в меню «Пуск» — «Панель управления» кликните на меню «Программы и компоненты»
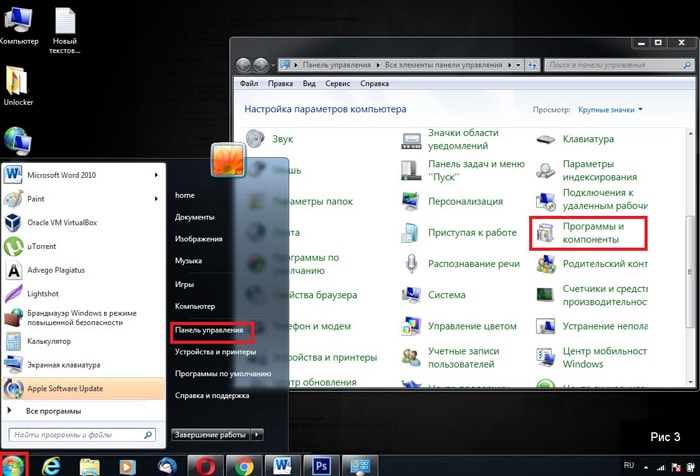
Выберите в левом верхнем углу вкладку «Просмотр установленных обновлений», найдите нужные вам обновления и деинсталлируйте их.
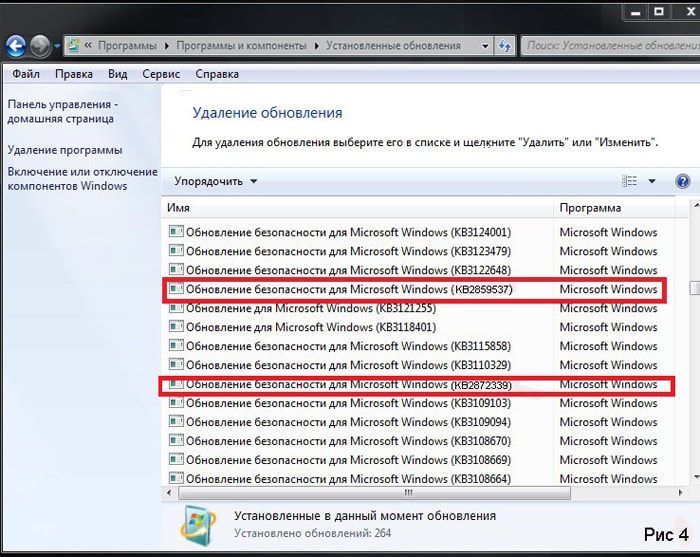
Вполне вероятно, что при запуске команды «wusa» или при запуске «Панели управления» система опять сообщит о0xc0000005 ошибке: тогда вам следует загрузиться в «безопасном режиме».
Для этого перезагрузите компьютер и до появления логотипа «Windows» нажмите клавишу «F8», после чего зайдите в безопасный режим

Повторите действия описанные выше.
Решение 3. Обновление / откат драйверов.
Для отката драйвера на предыдущую версию:
Если вы совсем недавно обновили драйвера, то ошибка 0xc0000022 вполне может быть из-за этого. В таком случае, вам необходимо наоборот, сделать откат на ту версию с которой игра запускалась. Особенно данная причина ярко выражена при использовании графических плат nVidia, но возможно, что такое имеет место и с AMD.
Откройте «Диспетчер задач», щелкните на стрелочку рядом со строкой «Видеоадаптеры», выберите вашу дискретную видеокарту правой кнопкой мыши и выберите пункт «Свойства». В окне свойств, перейдите на вкладку «Драйвер» и нажмите кнопку <Откатить>.
Когда появляется ошибка 0xc0000005
Как правило, при возникновении ошибки, вы получаете следующее сообщение:
Это сообщение появляется после попытки запустить в Windows любого приложения. После закрытия окна об ошибке, быстрее всего, у вас сработает блокировка на запуск этого приложения.
Код ошибки 0xc0000005 может проскакивать и в других сообщениях об ошибках, все зависит от того, какое приложение вы пытаетесь установить или запустить. Эта ошибка может появляться во время использования встроенных инструментов операционной системы, например дефрагментация диска.
Причины появления этой ошибки многочисленны. Однако наиболее распространенные причины это:
- Вредоносные программы.
- Ошибки реестра.
- Неправильно установленные драйвера и неисправность памяти.
Иногда эту ошибку 0xc0000005 может вызывать так же неправильно установленные обновления безопасности для Windows.
Как корректно почистить реестр?
Если вы часто устанавливаете различные программы, включая пиратские версии, не стоит исключать возможности того, что исполняемый файл инсталлятора может быть повреждён. Как итог, установка не будет полноценной, что приведёт к нарушению реестровых записей. Похожая ситуация может случаться, если вы решили в ручном режиме деинсталлировать какую-либо программку и установить её новую версию, но забыли о том, что в реестре остались устаревшие записи.
Для решения проблемы можно использовать специальные утилиты для чистки реестра, к примеру, CCleaner или Advanced SystemCare. Софт также умеет проводить очистку жёсткого диска, ускорять производительность процессора и ОЗУ, предоставлять журнал ошибок и так далее. Рассмотрим, как пользоваться такими утилитами на примере Advanced SystemCare от разработчика IOBit.
- Запускаем программу;
- На главном экране поставьте галочку возле пункта «Почистить реестр» и нажмите большую синюю клавишу «Пуск»;
- Далее будет проведено автоматическое сканирование;
- В конце проверки останется подтвердить автоисправление всех обнаруженных неполадок, процесс займёт не более пары минут.
Способ 10 запустить поверку диска
В некоторых случаях может возникнуть ошибка 0xc0000142 для проблемы с оборудованием, и жесткий диск также может быть поврежден. Это может привести к проблемам в системных файлах. По этой причине вы можете проверить диск и посмотреть, есть ли какие-либо проблемы. Процесс может разрешить сообщение об ошибке и может запускать нужные файлы. Просто выполните описанный ниже процесс.
- Откройте « Командная строка» как «Администраторы» .
- Теперь введите « chkdsk c: / f / r » для проверки проблем с диском. Здесь C — имя Диска. Если вы хотите также проверить другой диск, вы можете изменить только букву. Он будет проверять, и вы получите вопросы отсюда.
- Теперь перезагрузите компьютер и проверьте, что проблема решена.
Да! Сейчас мы на финише. Я думаю, вы решили проблемы с ошибкой . Очень важно решать вопросы
Что еще следует проверить в Windows 10
Привести к ошибке может конфликт антивирусных приложений. Если у вас установлено две антивирусных программы, отключите защиту в реальном времени сначала для одного антивируса, а затем для второго и посмотрите, как на это отреагирует система. Удалите один из антивирусов или замените его другим (вообще устанавливать на ПК два антивируса не рекомендуется). В целом мы рассмотрели, как исправить ошибку 0xc0000005 в Windows 7/10, но есть еще пара нюансов, о которых не помешает знать.
Используйте по возможности лицензионные дистрибутивы Windows, ведь согласно статистке, чаще всего с ошибкой 0xc0000005 приходится сталкиваться тем людям, которые устанавливают «левые» сборки и применяют к ним различные активаторы. Если вы до этого обновляли драйвера, особенно драйвер видеокарты, попробуйте откатиться к предыдущим версиям. Ну и, поскольку ошибка связана с взаимодействием приложений с памятью, не будет лишним протестировать ОЗУ вашего компьютера встроенной системной утилитой или сторонней программкой Memtest.
Синий экран смерти и ошибка 0xc0000034 в Windows 10: как решить проблему
Синий экран смерти с сообщением об ошибке 0xc0000034 говорит о наличии серьезной проблемы с Windows 10 – у нее отсутствуют файлы конфигурации загрузки. Так может случиться в отдельных случаях после неудачного обновления операционной системы, в частности, из-за выключения компьютера в процессе установки обновлений в предзагрузочном режиме. Ошибка 0xc0000034 может быть и следствием экспериментов с различными программами, которые вносят правки в загрузочную запись Windows. К этой ошибке также могут привести вредоносные программы.

Часто пользователи в таком и подобных случаях прибегают к переустановке Windows 10. Но в самом сообщении на синем экране содержится подсказка, что проблема может быть решена не таким кардинальным способом, а более щадящим с использованием средств восстановления. Правда, что делать дальше, как только среда восстановления Windows будет загружена, синий экран смерти не сообщает. Чтобы решить проблему с синим экраном смерти и ошибкой 0xc0000034, необходимо восстановить способность Windows 10 загружаться. Рассмотрим ниже, как это делается .
Вход в среду восстановления и запуск командной строки
Теоретически в среду восстановления Windows 10 можно попасть, используя клавиши Shift+F8 в момент загрузки системы. Но из-за сокращенного времени запуска Windows 10 на практике сделать это будет непросто. Более надежный способ попасть в среду восстановления – это использование аварийного диска восстановления или установочного носителя Windows. Если таковых нет в наличии, любой из них можно создать с помощью другого компьютерного устройства. Диск восстановления создается внутри рабочих Windows 8.1 и 10, а установочную флешку или диск можно записать с помощью утилиты MediaCreationTool, скачиваемой с сайта Microsoft. Для создания установочного носителя не принципиальна версия Windows – 8.1 или 10, можно даже использовать старый завалявшийся диск установки Windows 7. Версия Windows не важна, поскольку все, что нам нужно будет от среды восстановления – это доступ к командной строке.
После загрузки с диска восстановления и выбора раскладки клавиатуры нужно выбрать пункт меню «Поиск и устранение неисправностей» (он также может именоваться «Диагностика»), затем перейти в раздел «Дополнительные параметры», откуда возможен запуск командной строки.
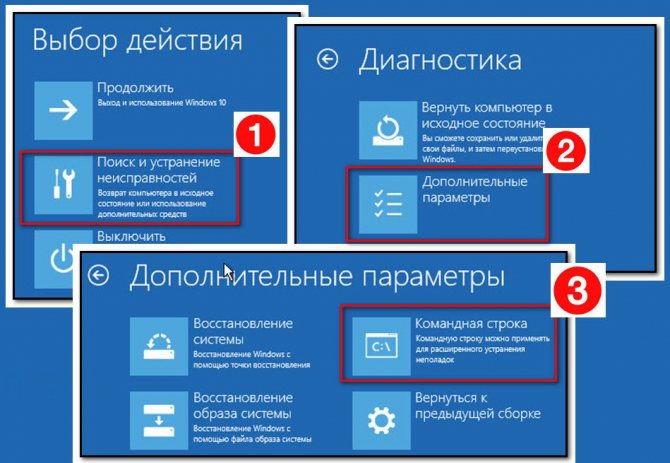
С установочным носителем Windows вызвать командную строку проще: в первом же окне процесса установки жмем клавиши Shift+F10.
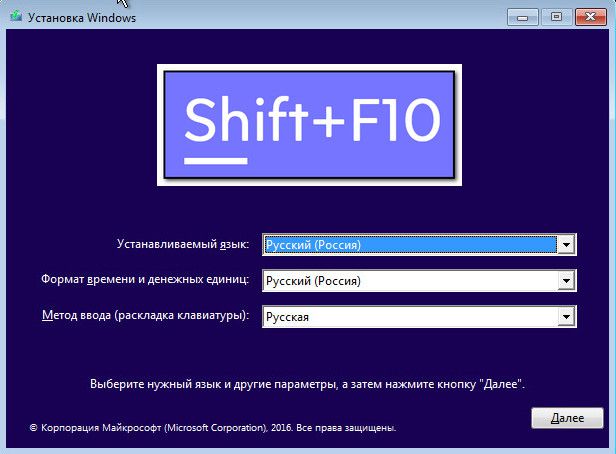
Восстановление загрузчика
В окне командной строки переключаемся клавишами Shift+Alt на английский язык (поскольку русскоязычные дистрибутивы по умолчанию изначально предусматривают, соответственно, русскоязычную раскладку) и вводим команду:bootrec /rebuildbcd Ждем выполнения команды и, когда последует вопрос «Добавить систему в список загрузки?», отвечаем «Да» вводом клавиши «Y».
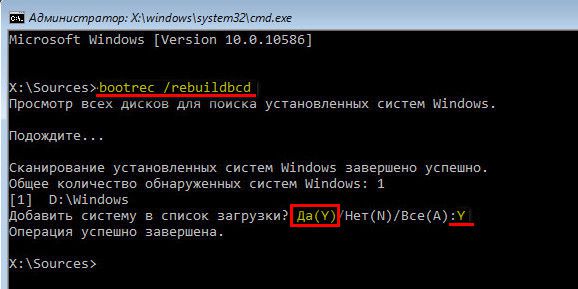
Команда «bootrec /rebuildbcd» является составляющей Bootrec.exe – утилиты для исправления ошибок загрузки Windows. При запуске утилиты с параметром «/rebuildbcd» выполняется поиск операционных систем, установленных на всех жестких дисках компьютера. По завершении поиска пользователю предлагается внести данные обо всех обнаруженных системах в конфигурацию загрузчика. Нажатие клавиши «Y» на запрос о добавлении найденных операционных систем перезаписывает загрузчик Windows 10. И операционная система сможет загружаться.
P.S. Еще один способ решить проблему: Как исправить ошибку «The boot configuration data file is missing some required information» при загрузке Windows.