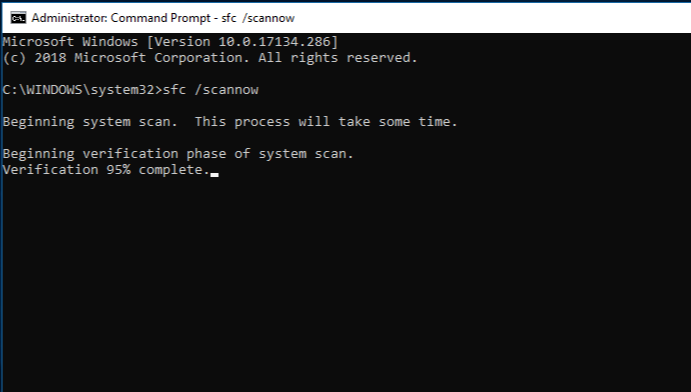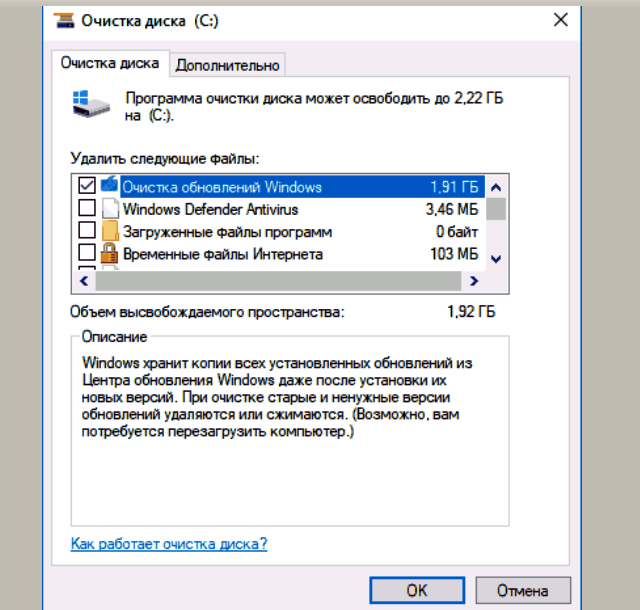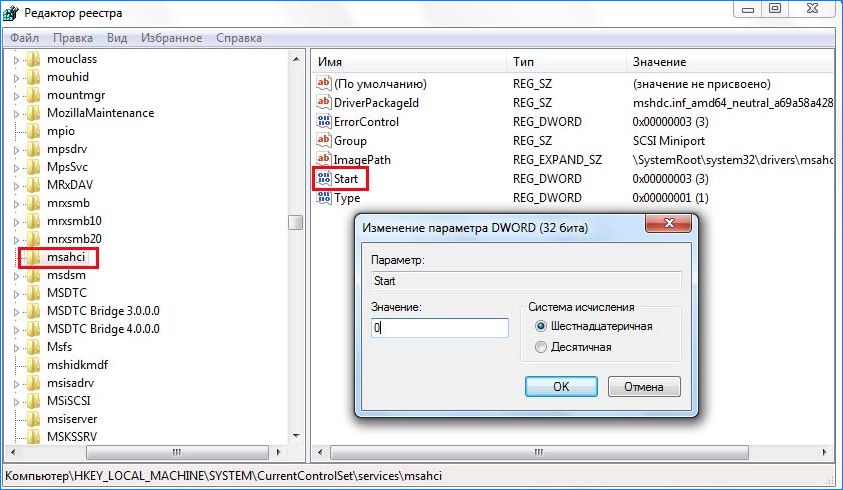Решение ошибки с кодом 0x80073712 в windows 10
Содержание:
- Метод №2 Чистая загрузка
- Как исправить ошибку 0x80070490 при установке windows?
- Как исправить данный код ошибки
- Как устранить неполадки при обновлении Windows
- Как исправить ошибку Windows Update 0x80070490
- Проверка и отладка системы
- Ошибка 0x80070426 для Магазина Microsoft и Центра обновления Windows
- Причина 3: Повреждение хранилища
- Как исправить ошибку?
Метод №2 Чистая загрузка
Еще один хороший метод по определению и устранению даже нескольких ошибок. Чистая загрузка позволит вам загрузить только необходимые для работы системы службы Microsoft. Сторонние программы загружены не будут. Именно между этими сторонними службами чаще всего и возникают конфликты, которые мешают выполнению различных задач на вашем компьютере.
Чтобы выполнить Чистую загрузку, выполните следующие шаги:
- Нажмите комбинацию клавиш Win+R и пропишите в появившемся окошке msconfig. Либо вы можете найти это с помощью поисковика в меню «Пуск». В любом случае перед вами откроется «Конфигурация системы».
- Выберите вкладку «Службы».
- Отметьте галочкой опцию в левом нижнем углу «Не отображать службы Microsoft».
- Нажмите на «Отключить все».
- Теперь откройте «Диспетчер задач». Вы можете сделать это нажатием правой кнопки мыши на «Пуск», либо комбинацией клавиш Ctrl+Alt+Delete.
- В «Диспетчере задач» перейдите во вкладку «Автозагрузка».
- Отключите все программы, которые запускаются вместе с вашей системой.
Теперь перезагрузите ваш компьютер и вы получите чистую загрузку. Если все прошло гладко, то вы не должны получить ошибки 0X80070652 и исходя из этого можно определить источник проблемы. Постепенно подключайте отключенные программы и службы к системе выполняя перезагрузку. Процесс долгий, но он поможет вам определить виновника данной ошибки.
Метод №3 Восстановление вашего ПК
Опция «Восстановление» очень полезна при случаях, когда компьютер начинает вести себя странно. В нашем случае кидая ошибку 0X80070652 из-за возможно поврежденной файловой системы.
Каждый раз при установке и удалении различные программы, есть хороший шанс как-то повредить Реестр. При выполнении восстановления вы даете чистый старт своей системы и избавляетесь от повреждений в файловой системе.
Для того чтобы выполнить «Восстановление», сделайте следующие шаги:
- Наберите в поисковой строке «Восстановление».
- Выберите в поисковых результатах «Восстановление системы без удаления файлов».
- Далее нажмите на кнопку «Начать» и следуйте инструкциям на вашем экране.
После некоторого времени вы увидите сообщение об окончании процесса «Восстановления». Эти действия легко можно выполнить на Windows 8 и 8.1. Убедитесь, что вы сделали бэкап всех важных для вас данных с диска /С перед началом.
После этим методов ошибка 0X80070652 должна оставить вас в покое.
- https://pc-consultant.ru/raznoe/0x80070652-windows-10-oshibka-obnovlenija-kak-ispravit/
- https://geekhow.ru/os/windows/0x80070652/
- https://gamesqa.ru/kompyutery/0x80070652-4341/
Как исправить ошибку 0x80070490 при установке windows?
Ошибка 0x80070490 возникает при установке windows. Ее получение обычно означает, что у вашего BIOS’а возникли проблемы с жестким диском. Довольно часто она возникает из-за того, что ваш контроллер SATA работает не в режиме AHCI, а например в IDE. Или же эта проблема может возникать, когда вы используете System Center Configuration Manager от Microsoft для переустановки операционной системы windows на своем устройстве.
Также довольно большое количество пользователей указали, что ошибка 0x80070490 может проявлять себя при включенном BitLocker. Но нужно понимать, что отключение этой функции не является решением проблемы.
Проблема довольно распространенная и ею страдает множество пользователей. Ошибка возникает практически на каждой версии windows. К счастью, существует пара методов с помощью которых вы сможете разрешить эту неприятную ситуацию и вы сможете спокойно продолжить устанавливать или переустанавливать заготовленный windows.
Прежде чем мы перейдем непосредственно к основным методам, вам нужно отключить от своего компьютера все внешние накопители или HDD. Возможно, что именно этот фактор и послужил замешательством BIOS.
Метод №1 Выставить опцию загрузки на UEFI
В некоторых устройствах загрузка по умолчанию выполняется из под BIOS, что и может, собственно, вызывать ошибку 0x80070490 и, как следствие, невозможность установки windows. Решение этой проблемы довольно простое и займет всего несколько минут.
- Перезагрузите ваш компьютер(помните, что нужно перезагружаться из под системы, а не аварийной перезагрузкой через системный блок).
- Перед полной загрузкой операционной системы, вы должны будете увидеть экран, внизу которого будет прописана комбинация клавиш для входа в BIOS. У каждого производителя она разная, но в большинстве случаев в BIOS можно войти с помощью Esc, F2, F12 или Backspace. Нажимать нужно быстро, до непосредственно загрузки операционной системы, иначе придется выполнять перезагрузку снова.
- Как только окажетесь внутри BIOS, посмотрите в самый низ или на правую сторону экрана. В этих местах будут указаны кнопки клавиатуры, с помощью которых вы сможете перемещаться по настройкам BIOS.
- Найдите в своем BIOS опции загрузки(BOOT Configurations) и войдите туда. Заметка: BIOS, в большинстве своей, выполнен на английском языке.
- В настройках загрузки, вы должны найти опцию, в которой необходимо поменять значение с BIOS на UEFI.
- С помощью инструкций по навигации по BIOS, сохраните внесенные изменения и выйдите из BIOS.
После этих недолгих манипуляций, ошибка 0x80070490 должна будет исчезнуть. Но если этого не произошло, то переходите к следующему, последнему методу.
- Используя пример предыдущего пункта, снова войдите в BIOS.
- Внутри BIOS вы должны будете найти опцию, которая в большинстве случаев называется как SATA Configuration.
- В этой опции вы должны выставить режим AHCI.
- Затем выйдите из BIOS и не забудьте сохранить внесенные изменения.
Большая вероятность появления ошибки 0x80070490 именно из-за того, что SATA работал в IDE режиме, а не в AHCI.
Нашли опечатку? Выделите текст и нажмите Ctrl + Enter
Как исправить данный код ошибки
Для решения проблемы следует обратиться к достаточно старым методам, которые уже проверены, они помогают избежать проблем с 0x80070020.
Способ №1 – отключение антивируса
Один из самых распространённых вариантов возникновения данной ошибки – это работа антивируса, он воспринимает файлы загрузки, как угрозу компьютеру, в дальнейшем блокирует все файлы.
Решение данной проблемы банально и достаточно простое. Необходимо зайти в установленный антивирус и отключить его на время обновления. После перезагрузки пк антивирус можно запустить.
Способ №2 – сброс BITS
Еще возникновение данной неполадки часто связывают со службой BITS, которая отвечает за подготовку обновлений для Виндовс. Проблема может возникнуть в случаях, когда служба была отключена или повреждена.
Для быстрого устранения и решения проблемы необходимо просто сбросить службу к начальному состоянию:
- На клавиатуре нажмите две клавиши Win+R.
- В появившемся окне пропишите services.msc, нажмите клавишу ввод.
- Теперь нужно найти «Фоновая интеллектуальная служба передачи (BITS)».
- На вкладке нажимаем левосторонней клавишей мыши и выбираем опцию «Тип запуска», после «Автоматически».
- Также нужно проверить активна ли BITS (если не активна, то необходимо нажать клавишу – запустить).
- Сохраните изменения и перезагрузите компьютер.
Способ №3 – поиск вирусов
Если два предыдущих варианта не помогли, нужно попробовать провести полный анализ системы компьютера на вирусы, нежелательные программы, поврежденные файлы. Существует вероятность, что на компьютере вирусы или нежелательные приложения, которые блокируют установку новых фалов и благодаря этому возникает данная проблема.
Способ №4 – диагностика Windows
Последний вариант относится уже к крайне редким решениям, но некоторым пользователям он также иногда помогает. Для этого следует обратиться в центр диагностики обновления Виндовс:
- Перейдите в панель меню пуск, найдите клавишу параметры (выглядит она как шестеренка).
- Перейдите во вкладку «Обновление и безопасность».
- Там необходимо найти раздел – устранение неполадок.
- Выберите пункт – центр обновления Виндовс, запустите средство устранения неполадок.
Центр обязан в автоматически режиме отыскать неполадку и решить ошибку, на этом процедура завершена.
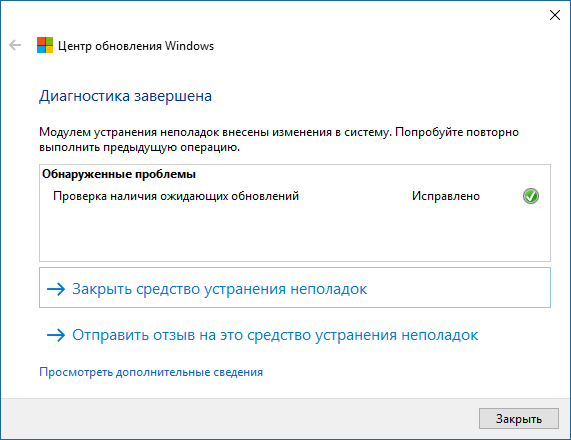
Как устранить неполадки при обновлении Windows
Перезагрузите компьютер
Много раз мы недооцениваем то, что просто перезапуск из компьютера можно сделать. Мы помним, что быстрая загрузка Windows 10 делает не то же самое для выключения и включения, как для полной перезагрузки компьютера. Когда мы выбираем вариант перезапуска, Windows полностью закрывается и при запуске перезагружается вся система, включая Ядро.
Поэтому, если есть проблема с нашей Windows, с этой простой опцией мы можем решить ее всего за пару минут.
Используйте средство устранения неполадок Центра обновления Windows
В меню настроек Windows 10 мы найдем серию инструментов, специально разработанных для решения всевозможных проблем. Эти варианты находятся в Настройки> Обновление и безопасность> Устранение неполадок> Дополнительные средства устранения неполадок .
Здесь мы собираемся найти серию инструментов, каждый из которых ориентирован на решение проблем с конкретным элементом Windows. Мы заинтересованы в устранении неполадок Центра обновления Windows.
При его выполнении инструмент выполнит серию проверок на нашем ПК, чтобы определить причину проблемы. Этот мастер проверит любые ожидающие перезапуски, работает ли фоновая интеллектуальная служба передачи (BITS), имеется ли подключение к Интернету, правильно ли включены службы и нет ли ожидающих установки обновлений, которые могут вызывать проблемы. ,
Когда вы закончите выполнение соответствующих проверок, мы сможем увидеть сводку со всем, что было проверено, и узнаем, была ли обнаружена какая-либо проблема. Этот инструмент применяет исправления, которые считаются подходящими для правильной работы Центра обновления Windows.
Проверьте целостность системы
Проблемы с Центром обновления Windows могут возникнуть в результате нарушение целостности в операционный система , Это происходит, когда файл Windows по тем или иным причинам был изменен или удален, поэтому при проверке целостности Windows мы понимаем, что он поврежден.
Windows 10 предлагает нам ряд инструментов, которые позволяют нам проверить, все ли исходные файлы в нашей системе Windows находятся в хорошем состоянии, и если какие-либо из них отсутствуют или были изменены, это позволит нам восстановить их. Для этого все, что нам нужно сделать, это открыть окно CMD с разрешениями администратора и выполнить следующие команды:
- sfc / scannow
- DISM / Онлайн / Очистка-Образ / CheckHealth
- DISM / Онлайн / Очистка-Изображение / ScanHealth
- DISM / Online / Cleanup-Image / Восстановить здоровье
Мы также можем проверить состояние нашего жесткого диска с помощью следующей команды, обнаружив и исправив возможные дефектные сектора, которые могут вызвать у нас проблемы:
чкдск C: / F / R
(изменение C: для единицы, которую мы хотим проанализировать).
Остерегайтесь антивируса (и других программ)
Другая причина, по которой эти обновления могут потерпеть неудачу, заключается в том, что программа блокирует их или мешает им. Это очень часто встречается у сторонних антивирус В дополнение к использованию программного обеспечения, которое влияет на производительность системы, таких как очистители и оптимизаторы. Когда что-то пытается контролировать процессы или службы Центра обновления Windows, по соображениям безопасности обновление обычно завершается сбоем.
Поэтому, если у нас возникнут проблемы, лучшее, что мы можем сделать, это удалить наш антивирус (брандмауэр, Оптимизатор Windows, программное обеспечение для очистки и т. Д.) И попробуйте еще раз обновить систему, оставив Защитник Windows исключительно в качестве программного обеспечения безопасности.
Проверьте интернет соединение
Эти обновления также часто вызывают проблемы и не работают из-за плохого подключения к Интернету. Поэтому мы должны гарантировать, что наше интернет-соединение стабильно, что мы не используем «дозированное соединение» и что мы можем безопасно перемещаться по сети.
В этом можно убедиться, просто открыв страницы в браузере. Мы также можем использовать команду «ping» для проверки подключения. И мы даже можем очистить DNS кэш операционной системы, введя следующую команду в окне CMD:
ipconfig / flushdns
Как исправить ошибку Windows Update 0x80070490
Оглавление
Windows 10 может иногда выдавать ошибку 0x80070490 при обновлении ОС, приложения или при обновлении до Win 10 с предыдущей версии Windows. Здесь мы обсудим исправления этой ошибки.
Как исправить ошибку 0x80070490
Ошибка 0x80070490 указывает либо на поврежденный файл, либо на процесс в системном хранилище компонентов или в обслуживании на основе компонентов. Эти две службы просматривают установку обновлений Windows.
Существует несколько причин, по которым может появиться ошибка Центра обновления Windows 0x80070490, включая установку обновления через Центр обновления Windows, обновление приложения из Магазина Windows, поврежденный файл реестра, сторонний антивирус и многое другое. Ниже приведены исправления для ошибки Windows 10 0x80070490.
Исправление № 1
Если вы установили антивирусное решение в систему Windows 10, скорее всего, проблема в этом. Прежде чем отключить сторонний антивирус, убедитесь, что вы отключили Windows Defender.
Защитник Windows — это встроенное решение безопасности для Windows, которое может вызвать конфликт со сторонним антивирусом, что приведет к ошибке 0x80070490. Отключите Window Defender и посмотрите, исправит ли это ошибку.
Если ошибка не устранена, отключите основную антивирусную программу. Перезагрузите компьютер и проверьте, исправлена ли ошибка.
Исправление № 2
Если указанное выше исправление не сработало или у вас не установлен сторонний антивирус, возможно, это поврежденный системный файл. Это можно исправить с помощью сканирования System File Checker. Нажмите «Windows + R», введите «CMD», а затем нажмите «Ctrl + Shift + Enter». Когда командная строка открыта, введите следующую команду и нажмите ввод.
SFC / SCANNOW
После того, как сканирование завершено, и вы получите сообщение «Хранилище CBS повреждено» или похожий результат, введите следующую команду и нажмите Enter.
DiDism /Online /Cleanup-Image /RestoreHealth
После завершения сканирования закройте командную строку. Нажмите «Windows + R», введите «services.msc» и нажмите ввод. Откроется новое окно, и вам нужно искать запись Центра обновления Windows. Щелкните правой кнопкой мыши на сервисе> нажмите «Перезагрузить».
После этого найдите установщик модуля Windows и сделайте то же самое. После этого попробуйте обновить WIndows 10, и ошибка будет исправлена.
Исправление № 3
Если вышеуказанные исправления не сработали, и вы все еще сталкиваетесь с ошибкой Windows, то пришло время вручную сбросить компоненты Центра обновления Windows. Это довольно длительный процесс, но он лучше, чем восстановление вашей системы до предыдущей сборки.
Нажмите «Windows + R», введите «CMD», а затем нажмите «Ctrl + Shift + Enter». Введите следующие команды и нажмите ввод после каждой из них.
net stop wuauservnet stop cryptSvcnet stop bitsnet stop msiserver
Пришло время переименовать папку Catroo2. Эта папка отвечает за хранение подписей пакета Центра обновления Windows. Переименование заставит ОС создавать новую, и поврежденные файлы больше не будут проблемой. Введите следующие команды и нажмите ввод после каждой команды.
ren C:\Windows\SoftwareDistribution SoftwareDistribution.oldren C:\Windows\System32\catroot2 Catroot2.old
После этого введите команды ниже и нажмите ввод после каждой из них.
net start wuauservnet start cryptSvcnet start bitsnet start msiserver
Закройте командную строку, перезагрузите компьютер, и ошибка 0x80070490 теперь исправлена.
Исправление № 4
Если все вышеперечисленные исправления не устранили ошибку, то пришло время для восстановления системы или восстановления предыдущей сборки. Тут вам нужно откатить сборку назад — поищите нашу статью в этой же категории.
Исправление № 5
Хотя шансы невелики, но, если по какой-то причине прошло 30 дней с тех пор, как вы обновили ОС, или удалили папку Windows.old, или у вас нет образа для восстановления системы, то единственный способ исправить эту ошибку — сбросить ОПЕРАЦИОННЫЕ СИСТЕМЫ. Обратитесь к нашему руководству « Как сбросить Windows 10», чтобы узнать, как перезагрузить ОС, чтобы исправить ошибку 0x80070490.
Это все советы по поводу исправлений для ошибки Центра обновления Windows 0x80070490.
Просмотров сегодня: 150
Рубрика: Windows-Советы
Назад Вперед
Проверка и отладка системы
Прежде чем приступить к решению любой проблемы с компьютером на базе Виндовс 7, всегда рекомендуется сканировать и устранять любые основные проблемы, влияющие на здоровье и производительность вашего ПК:
- Загрузите инструмент восстановления и оптимизации ПК (RegCure Pro для Windows 10, Windows 8, Windows 7, Win XP, Vista – Microsoft Gold Certified).
- Нажмите «Начать сканирование», чтобы найти проблемы реестра Windows, которые могут вызывать проблемы с ПК.
- Нажмите «Восстановить все», чтобы исправить все проблемы.
Настройка еженедельных (или ежедневных) автоматических проверок поможет предотвратить системные проблемы и обеспечить быструю и безотказную работу вашего ПК. Ошибка обновления 0x80070308 обычно вызывается неправильно настроенными системными файлами, которые создают ошибки реестра в вашей операционной системе.
Ошибки Windows могут привести к зависанию программы, снижению производительности ПК, сбоям системы, зависанию компьютера и многому другому. Ошибки реестра обычно возникают, когда новые программы устанавливаются поверх старых без их полного удаления. Это может привести к сбоям реестра и сообщениям об ошибках. Другая потенциальная причина этих сообщений об ошибках может исходить от вредоносных программ, таких как рекламное, шпионское ПО и вирусы. Вот несколько способов исправить ошибку обновления 0x80070308.
RegCure Pro
Одно из лучших решений для мониторинга системы и исправления неисправностей.
- После завершения загрузки установите программу, нажав «Выполнить» или «Да».
- После открытия RegCure Pro, нажмите на вкладку «Сканирование системы»
- Когда сканирование будет завершено, просто выберите «Исправить всё», и всё готово!
Plumbytes
Иногда ваш компьютер будет работать медленно из-за шпионского, рекламного и вредоносного ПО, о котором вы даже не подозревали. Вот почему мы всегда рекомендуем проводить тщательное сканирование для проверки.
- Скачайте и установите Plumbytes
- Выберите «Да» и затем нажмите «Сохранить» или «Выполнить»
- После установки Plumbytes откроется. Выберете вкладку «Сканирование системы». Запустите полное сканирование системы и изучите результаты. Если угрозы обнаружены, просто выберите «Исправить угрозы».
Вот и всё, вы закончили. Ваш компьютер теперь будет защищён от любых дальнейших шпионских, вредоносных и рекламных программ.
Проверка актуальности драйверов
Драйвер – это программное обеспечение, которое помогает аппаратному и программному обеспечению компьютера взаимодействовать друг с другом. Обновление драйверов устройств выполнить довольно легко. Посетите веб-сайт производителя вашего компьютера и найдите его модель. Как только вы найдёте его, ищите последние версии драйверов устройств. Скачайте все из них. Установите их один за другим и перезапустите, когда будет предложено. Вы также можете использовать стороннее программное обеспечение, например, DriverAgent, для обновления всех драйверов без особых усилий. Софт гарантирует, что все драйверы вашего ПК будут обновлены и работают без сбоев.
Ошибка 0x80070426 для Магазина Microsoft и Центра обновления Windows
Чтобы устранить эту ошибку с кодом 0x80070426, мы будем выполнять следующие исправления:
- Перезагрузите магазин Microsoft.
- Запустите средство устранения неполадок Центра обновления Windows.
- Используйте средство проверки системных файлов и DISM.
- Загрузите необходимое обновление вручную.
- Настройте брандмауэр или антивирус.
- Сброс компонентов Центра обновления Windows.
1] Сбросить Магазин Microsoft
Чтобы сбросить Microsoft Store, запустите CMD от имени администратора и выполните следующую команду:
wsreset
Подождите, пока процесс завершится, и попробуйте снова установить приложение или Центр обновления Windows.
2] Запустите средство устранения неполадок Центра обновления Windows .
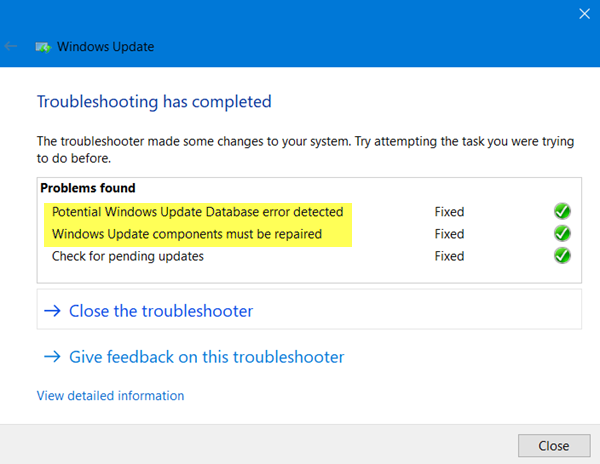
Чтобы запустить средство устранения неполадок Центра обновления Windows, начните с открытия приложения «Настройки» в меню «Пуск» и выберите «Обновление и безопасность»> «Устранение неполадок».
Выберите Центр обновления Windows на правой боковой панели и нажмите Запустить средство устранения неполадок.
Следуйте инструкциям на экране для устранения проблемы, с которой вы столкнулись.
3] Используйте средство проверки системных файлов и DISM
Запустите CMD от имени администратора и затем выполните следующую команду для запуска средства проверки системных файлов:
sfc/scannow
Перезагрузите систему после завершения сканирования.
Вы также можете использовать нашу бесплатную программу FixWin для запуска утилиты проверки системных файлов одним щелчком мыши.
Теперь, чтобы исправить файлы Центра обновления Windows с помощью DISM, откройте Командная строка (Admin) и введите следующие три команды последовательно и одну за другой и нажмите Enter:
Dism/Online/Cleanup-Image/CheckHealth Dism/Онлайн/Очистка изображения/ScanHealth Dism/Online/Cleanup-Image/RestoreHealth
Дайте этим командам DISM запуститься и после этого перезагрузите компьютер и попробуйте снова.
4] Загрузите необходимое обновление вручную .
Если это не обновление функции, а только накопительное обновление, вы можете вручную загрузить и установить Центр обновления Windows. Чтобы узнать, какое обновление не удалось выполнить, выполните следующие действия:
- Выберите «Настройки»> «Обновление и безопасность»> «Просмотреть историю обновлений».
- Проверьте, какое именно обновление не удалось. Обновления, которые не удалось установить, будут отображаться как Failed в столбце Status.
- Затем перейдите в Центр загрузки Microsoft и найдите это обновление по номеру КБ.
- Как только вы найдете его, скачайте и установите его вручную.
5] Настройте брандмауэр или антивирус .
Вы можете попытаться временно отключить Защитника Windows, который установлен из коробки на вашем компьютере с Windows 10. Вы также можете отключить брандмауэр Windows на своем компьютере и проверить, исправляет ли это ошибки, с которыми вы сталкиваетесь. Если вы используете стороннее программное обеспечение безопасности, отключите их и посмотрите.
6] Сброс компонентов Центра обновления Windows
Чтобы переименовать SoftwareDistribution и сбросить папки Catroot2, начните с сочетания клавиш WINKEY + X и выберите Командная строка (Admin) , чтобы запустить командную строку с привилегиями администратора.
Теперь скопируйте и вставьте следующие команды одну за другой в консоль командной строки и нажмите Enter.
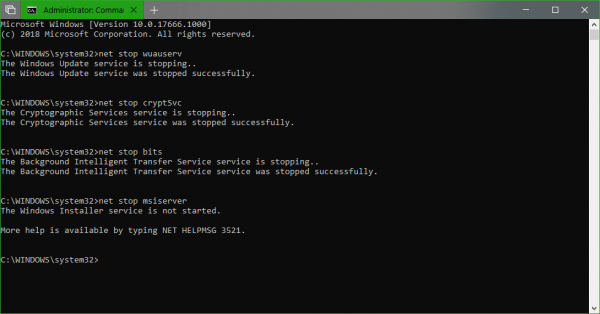
net stop wuauserv стоповые биты чистая остановка cryptSvc сетевой стоп-сервер
Это остановит все службы Windows Update Services, работающие на вашем ПК с Windows 10.
После этого введите следующие команды, чтобы переименовать соответствующие каталоги на вашем компьютере,
ren C: \ Windows \ SoftwareDistribution SoftwareDistribution.old ren C: \ Windows \ System32 \ catroot2 catroot2.старый
Наконец, введите следующие команды и нажмите Enter , чтобы перезапустить Службы для Центра обновления Windows, которые мы остановили ранее,
net start wuauserv чистые стартовые биты net start cryptSvc net start msiserver пауза
Закройте командную строку и перезагрузите компьютер и убедитесь, что это исправляет ошибку, упомянутую выше.
Помогли ли вам эти исправления?
Читать . Если вы столкнулись с той же ошибкой для учетных записей пользователей, прочитайте наше руководство об этом: ваша учетная запись не была изменена на эту учетную запись Microsoft, код 0x80070426
Причина 3: Повреждение хранилища
Если отключение антивируса и настройка служб не помогли избавиться от ошибки 0x80070490, это значит, что в системе имеет место повреждение необходимых файлов в хранилище компонентов. В этом параграфе мы попытаемся их восстановить. Сделать это можно тремя способами.
Способ 1: Восстановление системы
В первую очередь нужно попытаться произвести стандартную процедуру отката с помощью встроенной утилиты. Вариант сработает при условии, что на системном диске включена защита и были автоматически или вручную созданы точки восстановления. В статье, приведенной ниже, имеются и другие способы, которые также можно применить в сложившейся ситуации.
Подробнее: Восстановление системы в Windows 7
Способ 2: Восстановление системных файлов
В Виндовс имеются два инструмента, позволяющие восстанавливать поврежденные системные файлы и компоненты
Важно знать, что их применение может вызвать неисправимые ошибки в системе, что приведет к потере данных, поэтому пред тем, как запускать операцию, сохраните важную информацию в надежном месте – на другом диске или съемном носителе. Все инструкции найдете по ссылкам ниже
Подробнее:Восстановление системных файлов в Windows 7Восстановление поврежденных компонентов в Windows 7 при помощи DISM
Способ 3: Переустановка с обновлением
Данная операция позволяет выполнить обновление системы с помощью установочного (загрузочного) носителя с дистрибутивом Windows 7 прямо с рабочего стола. При этом также будет восстановлено, а точнее, установлено новое хранилище компонентов. Процедура подразумевает сохранение пользовательских файлов, программ и настроек, но стоит подстраховаться и сохранить данные на сторонний диск.
Перед тем как запускать обновление, следует освободить место на системном диске, насколько это возможно, так как установщику потребуется дополнительное пространство. Кроме того, нужно, чтобы ПК был подключен к интернету. Еще один момент: если имеющаяся система не является лицензионной или это какая-либо из распространенных в сети «сборок», можно получить ошибку на одном из этапов и, как следствие, нерабочую систему. По большей части это касается уже активированных дистрибутивов. В таком случае придется полностью переустанавливать «винду».
Подробнее: Как очистить жесткий диск от мусора на Windows 7
Подключаем диск или флешку с Виндовс к ПК
Обратите внимание, что дистрибутив в обязательном порядке должен быть той же версии и разрядности, что и установленная система.
Подробнее:Создание загрузочной USB флешки с Windows 7Как узнать разрядность системы 32 или 64 в Windows 7Как узнать свою версию Windows 7
Опыт показывает, что можно воспользоваться и образом диска, смонтированным с помощью Daemon Tools или другого подобного софта, но лучше не рисковать и все же создать физический носитель.
Открываем диск в папке «Компьютер» и запускаем файл setup.exe.
Жмем «Установить».
Выбираем верхний вариант – подключение к интернету для получения важных обновлений (ПК должен быть подключен к сети).
Ждем, пока скачаются необходимые файлы. Если система давно не обновлялась, на это может потребоваться довольно много времени.
После перезапуска установщика принимаем условия лицензии и нажимаем «Далее».
Выбираем процедуру обновления (верхний пункт).
Следующий этап может длиться до нескольких часов, в зависимости от того, насколько много программ установлено на ПК и от степени загруженности файловой системы
Просто ждем, пока будут распакованы файлы и собраны необходимые сведения. При этом произойдет несколько перезагрузок (ничего не трогаем).
Далее следует стандартная процедура по вводу ключа, настройке языка и т.д.
Подробнее: Как установить Windows 7 c флешки
Как исправить ошибку?
Для начала пользователю стоит убедиться, что проблему вызывает не антивирусная программа, которая установлена на компьютере. Для этого ее стоит отключить и проверить работоспособность системы. Если же данный метод не помог, стоит перейти к более радикальным действиям.
Проверка утилитой System File Checker
System File Checker является встроенной утилитой ОС. Она предназначена для полного сканирования компьютера, и проверки его на поврежденные системные файлы. В случае их обнаружения, программа автоматически проводит восстановление.
Если ошибка возникла из-за повреждения системных файлов, значит утилита исправит ситуацию. Для этого следует.
- Запустить командную строку, нажать на сочетание клавиш «Win+R» и ввести «cmd».
- В открытом окне нужно ввести команду, которая запустит сканирование компьютера — «sfc /scannow».
- Дождаться окончания процесса.
После завершения сканирования, необходимо закрыть все окна и перезагрузить компьютер.
Чистим компьютер от системного мусора
Операционная система содержит большое количество мусора, о котором пользователь даже не догадывается. Это старые папки и файлы, которые остаются после удаления программ или игр. В некоторых случаях они могут мешать нормальной работе Windows и вызывать различные сбои.
Чтобы очистить компьютер от мусора, нужно:
- Открыть «Мой компьютер» и кликнуть правой клавишей мыши по разделу, выбрать пункт «Свойства».
- В открытом окне нажать на команду «Очистка диска».
- Запустится процесс оценки файлов, которые можно удалять.
- Отобразится список компонентов, которые можно очистить. Здесь пользователь должен установить галочки рядом с нужными пунктами. После этого можно нажимать на «ОК».
После этого начнется сама очистка диска от временных файлов и ненужного мусора.
Также, для очистки компьютера от мусора можно воспользоваться дополнительным ПО. К таким программам относится CCleaner, Iolo System Mechanic, IObit Advanced SystemCare и другие.
Возврат системы в первичное состояние
Еще одним способом, который поможет устранить неисправность с кодом 0x80070490 при обновлении, будет возврат системы. Для этого в Windows 10 предусмотрена специальная функция. Чтобы вернуть ОС в исходное состояние, нужно:
- Нажать на «Пуск» и открыть «Параметры».
- Перейти к разделу «Обновления и безопасность», затем к «Восстановление».
- Нужно нажать на «Начать», чтобы запустить Восстановление.
Пользователь может сохранить все свои файлы или удалить их. В первом случае останутся все видео, фото и текстовые документы, но игры и приложения удалятся. Если ОС повреждена, для восстановления системы понадобится флешка иди диск с загруженной Windows.
Утилита DISM для исправления ошибки
В некоторых случаях может понадобиться воспользоваться системой обработки образов раскрытия, которая также называется DISM. Утилита запускается через командную строку, которую нужно предварительно открыть. Затем, нужно:
- Ввести команду «DISM.exe /online /cleanup-image /restorehealth».
- Дождаться окончания процесса.
Как только на экране появится сообщение о том, что операция успешно завершена, ошибка должна быть исправлена. Для этой утилиты может понадобиться доступ к интернету. В некоторых случаях может пригодиться диск или флешка с установленной ОС.
Перезапуск службы Windows Update
Для перезапуска данной службы, требуется перейти в «Выполнить», нажав на «Win+R». Затем следует ввести команду «services.msc» и нажать на «ОК». В открытом окне нужно найти «Центр обновления Windows» и открыть свойства двойным нажатием.
Данную службу необходимо «Запустить», если она была отключена. Если же она включена, ее нужно перезапустить. Это поможет исправить неполадку и вернуть работоспособную ОС.
Сброс центра обновления
Сброс данных настроек позволяет исправить множество ошибок, связанных с обновлением. Необходимо запустить командную строку и последовательно ввести следующие команды:
Суть данных команд заключается в том, чтобы остановить выполнение служб, переименовать папки, а затем включить их обратно.
Установка режима UEFi в BIOS
UEFi пришел на смену BIOS и выполняет схожие функции. Установка данного режима позволит исправить ошибку с обновлением. Стоит отметить, что UEFi рассчитан на современные платформы. Поэтому, установить режим на устаревшее оборудование не получится.
Переключаем драйвера контроллера на AHCI
Контроллеры жесткого диска SATA способны работать в двух режимах, AHCI и IDE. Первый разработан для более новых систем. Из-за несовместимости обновления и используемого контроллера, система может выдавать ошибку 0x80070490. Поэтому, следует переставить его в другой режим работы.